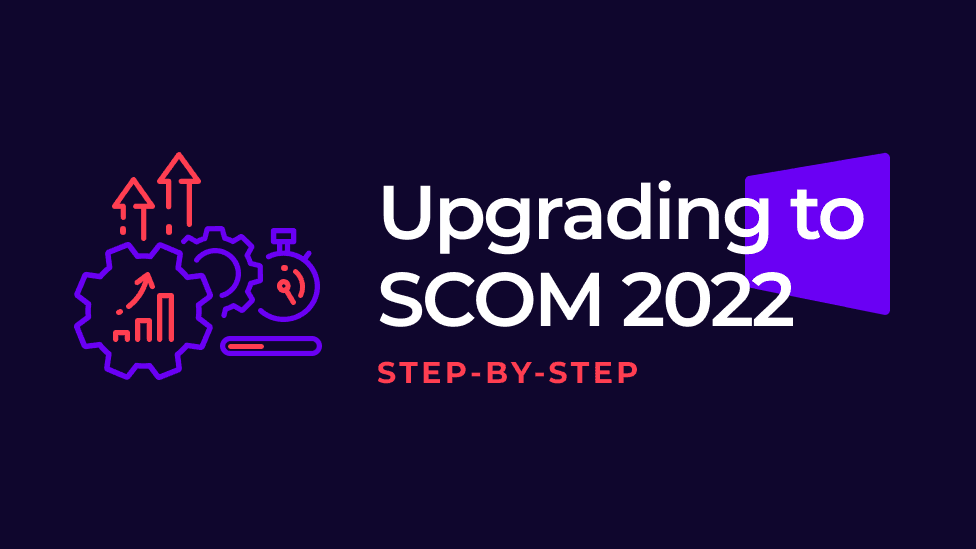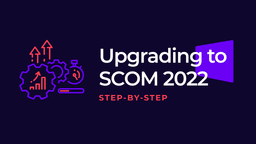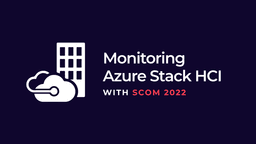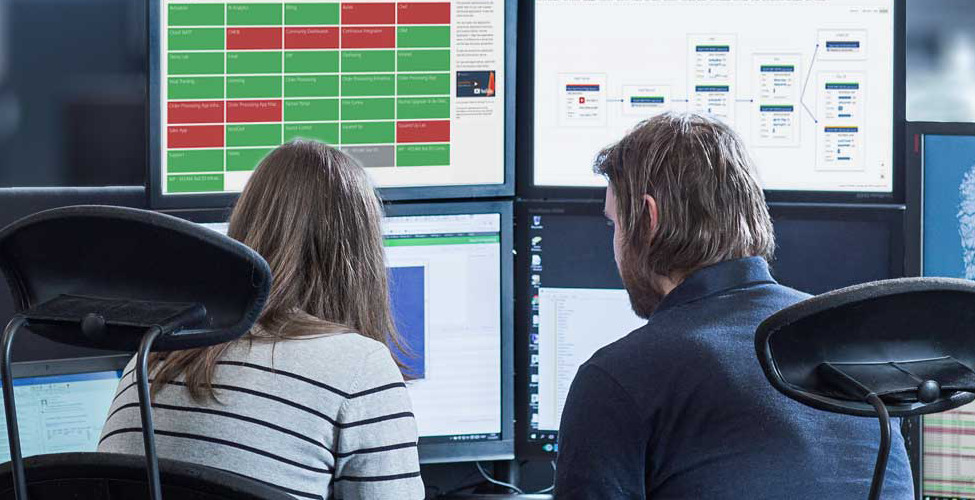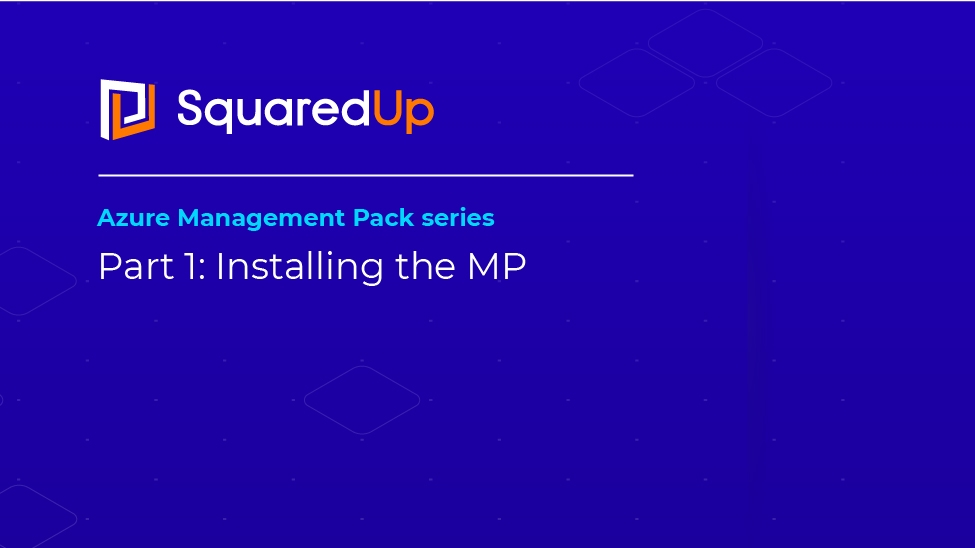How to upgrade to SCOM 2022 step-by-step
Everything you need to successfully upgrade
This is the detailed step-by-step guide on how to upgrade to SCOM 2022 that you've been looking for.
We will take you through the whole process from the new features to expect, choosing your upgrade path, prerequisites, installing SCOM 2022, post-upgrade tasks, and configuring the license.
First, download System Center Operations Manager (SCOM) 2022 here:
Then, you can jump straight to the section you need in this guide using this handy table of contents:
Stick with us and, by the end of this guide, you'll have successfully upgraded to SCOM 2022!
What’s new: top features of SCOM 2022
SCOM isn’t going anywhere and it’s only getting better. Here is a quick roundup of a few of the best new features in SCOM 2022.
You can see a run-through of these from Bob Cornelissen (aka 'SCOM Bob') in this video:
1. Additional role-based access controls (RBAC)
The RBAC is going to be enhanced in the new release with two new user profiles that will provide greater granularity and flexibility of controls. It revolutionizes how we can give access to users so changes who we can give access to:
- Read-Only Administrator - complete visibility of SCOM. Helpful for auditors who need to see everything but don’t need to edit.
- Delegated Administrator - access to SCOM without viewing reporting. Used as the base profile for creating custom user roles. Add permissions on top to allow a user to have admin access to only the functions they need to manage.
Have you ever needed to give an auditor complete access to your SCOM environment even though they only needed read-only access? Or have you wanted to give certain admin functions to non-admins, but had to choose to do it all yourself instead because you couldn’t divide up access?
All these problems are promising to be solved with the new, granular RBAC permissions.
This update means you can also change who can create SquaredUp EAMs. Now, non-admin users could create VADA diagrams. In my book, this is another huge win for SCOM 2022.
2. Updated M365 monitoring
With the new SCOM comes new M365 monitoring, and this looks set to let you integrate Microsoft Teams into SCOM. This will let you see infrastructure monitoring alerts in your Teams channels and will give you a much smoother user experience.
3. New and updated management packs
Notably, Microsoft are making a lot of their management packs version agnostic.
Given how poor the last M365 MP was, I’m glad they’ve dedicated time to rewriting this MP following the community feedback. The new features look to be a lot better!
A MP is Azure Stack HCI for heterogenous data centers. The new hyper-converged operating system delivers up-to-date security, performance, and feature improvements.
Plus, SCOM will be extending the supported Linux operating system version in line with the latest available in the ecosystem. Great news for Linux users.
4. ITOM compliant alert closure
Ticketing with bi-directional communication had the issue that unhealthy monitor alerts couldn’t be closed in SCOM 2019. It’s not SCOM best practice to close monitor alerts when they have an unhealthy status.
But now, SCOM 2022 brings the freedom to opt out of that. You can now close the unhealthy monitor alerts in ticketing. I spotted that Kevin Holman is a fan of this change.
5. Workflow Analyzer
Technically, Workflow Analyzer already exists so it isn’t a new feature for SCOM 2022. It was part of other tools that were deprecated, but it’s been brought back and updated based on community feedback. And I think it’s a brilliant tool to use with SCOM 2022.
Workflow Analyzer helps you monitor and debug workflows that are initiated when MPs are imported. It also monitors what resources are being used by MPs. It’s a great tool that can help SCOM Admins locate and troubleshoot a variety of problems.
Upgrade to SCOM 2022 – a step by step guide
Here are the full details, with a step-by-step guide (including screenshots), on exactly how to upgrade to SCOM 2022.
First, you need to choose the best upgrade path. Then we’ll walk through the prerequisites. Once they’re complete, you can follow the installation guide we’ve put together. Then you’ll need to quickly run through the post-upgrade tasks and configure your license. Let’s dive in!
Choosing an upgrade path
Are you upgrading from SCOM 2019 to 2022? Or are you starting from an earlier version?
Follow this diagram to find out what type of installation is most suitable for you.
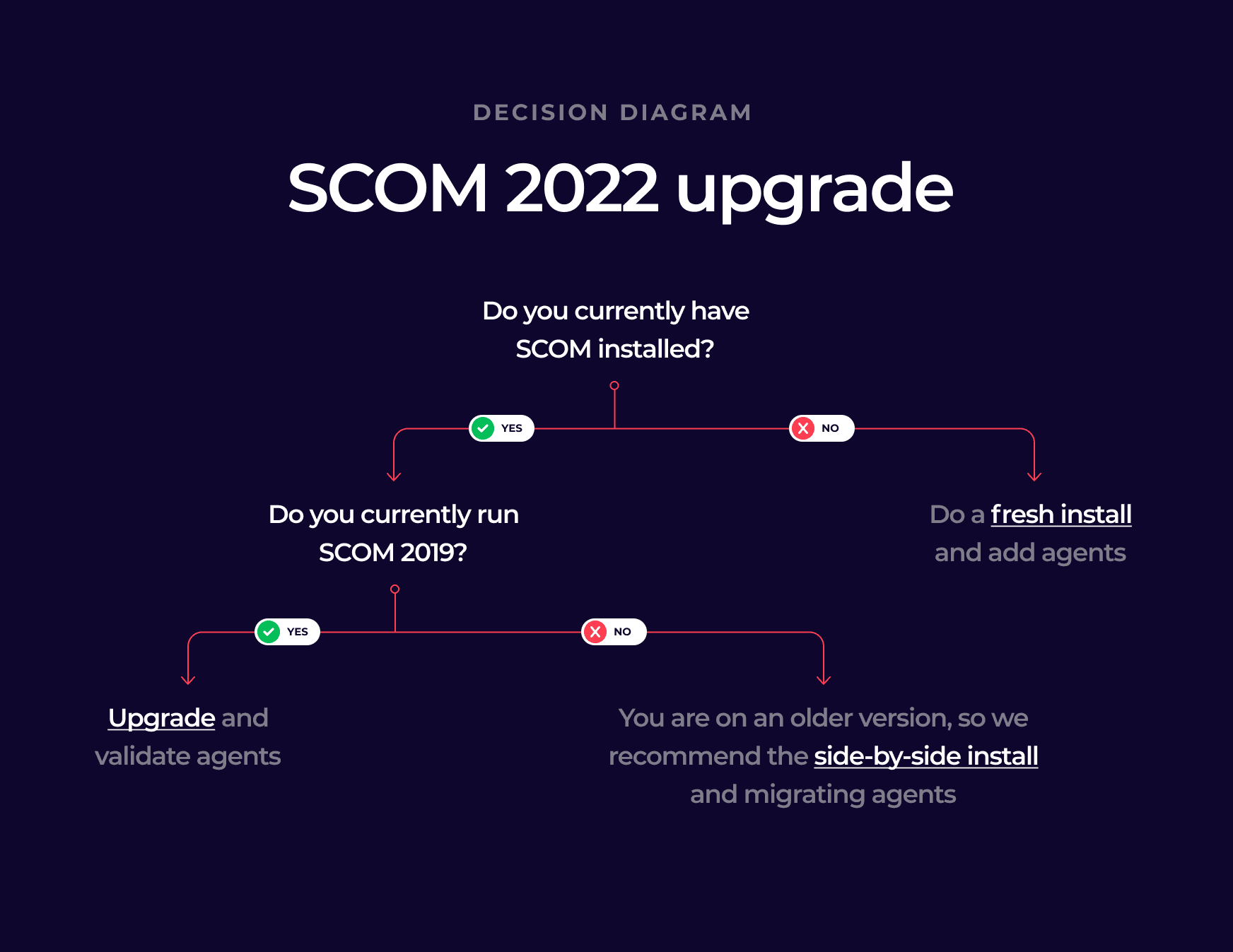
If you don't have SCOM yet, do a fresh install of SCOM 2022 and add agents. If you've got SCOM 2019 installed, simply upgrade and validate the agents. But if you're on an older version of SCOM, we recommend the side-by-side install and migrating your agents.
Direct in-place upgrade to SCOM 2022
- SCOM 2019 -> SCOM 2022
Side-by-side install:
- SCOM 2012 R2 -> SCOM 2016 -> SCOM 2019 -> SCOM 2022
- SCOM 2012 R2 -> SCOM 1801 -> SCOM 2019 -> SCOM 2022
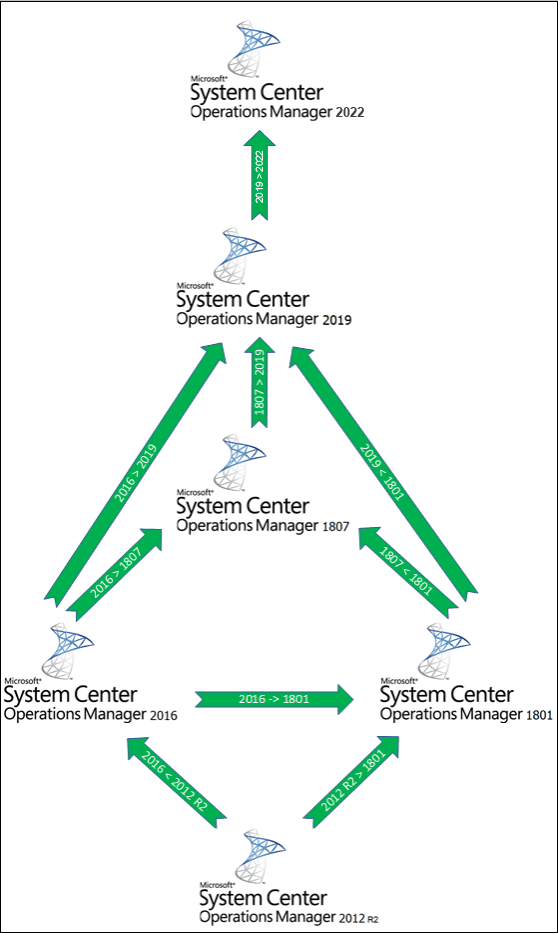
Here's a helpful video from Bob Cornelissen on the various ways you can upgrade depending on your current deployment:
Direct in-place upgrade to SCOM 2022
In this blog, we will be doing a direct in-place upgrade from SCOM 2019 to SCOM 2022.
If you are on an older version and need to get onto SCOM 2019, refer to our Upgrading to SCOM 2019 guide and then return here when you're done.
If you need to do a side-by side upgrade because you're on a version older than SCOM 2019, watch this video to find out how:
SCOM 2022 requirements and prerequisites
If you are ready to proceed with a direct in-place upgrade, check that you fulfil these Microsoft system requirements before proceeding to upgrade to SCOM 2022:
https://docs.microsoft.com/en-us/system-center/scom/system-requirements?view=sc-om-2022
Broadly speaking, these are six prerequisites you want to fulfil before beginning your upgrade.
- Verify version support
- Check SCOM health
- Prepare infrastructure
- Prepare database
- Perform backups
- Final checks
Pre-upgrade tasks
Below, we have a step-by-step break down of all the pre-upgrade tasks to be performed prior to upgrade. Follow the steps and you'll be all set to upgrade to SCOM 2022!
High-level overview of pre-upgrade tasks
- Review the Operations Manager event logs.
- Clean up the Database (ETL Table).
- Configure agents to failover between multiple gateway servers so all agents reporting to a gateway have a failover gateway assigned.
- Remove Agents from Pending Management.
- Disable Notification Subscriptions.
- Disable any connectors.
- Stop the Microsoft Monitoring Agent, System Center Data Access Service, System Center Configuration Management, and Microsoft Monitoring Agent services on all management servers except the one being upgraded.
- Verify that the Operational Database Has More Than 50 Percent Free Space.
- Back up the Operations Manager Databases.
- Update the agent’s health service cache size temporarily to prevent loss of data while Management, and Gateway servers are upgraded.
- Stop the application pool of Operations Manager and MonitoringViews in IIS server.
Detailed overview of the pre-upgrade tasks
1. Go through the Operations Manager event log(s) on the SCOM management and gateway servers, this is mainly to check if there are any errors or warnings that might need fixing before upgrading.
2. Open the SQL Server Management Studio either remotely or locally on the SCOM database server and then connect to the SCOM 2022 SQL instance.
2. 1. Expand the Databases, find your Operational Databaseand then select it and right-click it and choose New Query.
2.2. Run the following cleanup ETL SQL query (the source for the cleanup query can be found from the Microsoft documentation here).
Note: The cleanup of ETL can require several hours to complete.
2.3. Wait for the ETL cleanup query to complete, once it has completed we should see the following:
3. If there are agents that are located in a workgroup / DMZ environment, we need to configure the agents to to failover between multiple gateway servers so that all agents reporting to a gateway have a failover gateway assigned.
3.1. Open the Operations Manager Shell / PowerShell on a SCOM management server.
3.2. Run the PowerShell command below, make sure to change the SCOM management server and SCOM agent to the appropriate values.
$primaryMS = Get-SCOMManagementServer -Name "<name of primary server>"
$failoverMS = Get-SCOMManagementServer -Name "<name of 1st failover>","<name of 2nd failover>",...,"<name of nth failover>"
$agent = Get-SCOMAgent -Name "<name of agent>"
Set-SCOMParentManagementServer -Agent $agent -PrimaryServer $primaryMS
Set-SCOMParentManagementServer -Agent $agent -FailoverServer $failoverMS(The source of the script can be found from the Microsoft documentation here.)
4. Open the Operations Console, head to the Administrationpane and then head to Pending Management.
4.1. If there are any agents in the Pending Management, right-click them and rejectall of them.
This can be achieved by right-clicking the computer listed under Pending Management and then choose Reject.
4.2. Once the Pending Management is empty, we can continue to the next task.
5. In the Operations Console, within theAdministrationpane, go to Subscriptions.
5.1. Make note of all the enabled and disabled subscriptions so that you remember which subscriptions were enabled/disabled.
5.2. Now disable all the subscriptions by right-clicking one subscription at the time and then choose Disable.
5.3. Once all subscriptions have been disabled, we can move on to the next task.
6. If SCOM has any integrations to other Microsoft or third-party software, we need to disable the connectors. This can be done by simply stopping
the connector services, refer to the documentation for each connector to determine the services used for each connector.
7. Now it’s time to stop the SCOM services below on all SCOM management servers except the one that is being upgraded.
- Microsoft Monitoring Agent
- System Center Data Access Service
- System Center Configuration Management
7.1. Go to Start and search for “Services” and then hit Enter to open it.
7.2. Find the SCOM services mentioned above, right-click on each service and choose Stop.
7.3. Once all the SCOM services have been stopped on all the SCOM management servers except the one that you are performing the upgrade on, we can continue to the next task.
8. Now we will make sure and verify that the Operational Database has more than 50% of free space available.
8.1. Open the SQL Server Management Studio.
8.2. Expand the Databases, then select the Operational Database, right-click it and choose Reports> Standard Reports and choose Disk Usage.
8.3. This will create a disk usage report, we should now see how much available space we have in the report.
8.4. If there’s less than 50% of free space available for the Operational Database, then make sure add more space for the database.
9. Now we’ll perform a backup of the Operational Database and the Operations Manager Data Warehouse, in the SQL Server Management Studio, right-click the Operational Database, select Tasks and then choose Back Up…
9.1.Make sure that the right database is selected and that the backup type is set to Full, then click on Add…
9.2.Now click on the radio button [ … ].
9.3. Now provide a name for the Operational Database backup, choose a location where to store it or go with the default location, then click OK.
9.4. Now make sure the correct database is selected, and that the backup type is set to Full, finally click OK to start the backup operation.
9.5. Once the backup has completed successfully click OK.
9.6. To backup the Operations Manager Data Warehouse database, follow the previous steps 9 – 9.5.
10. Next up we’ll increase the agent HealthService cache size temporarily for during the upgrade.
Go to Start and type Regedit and hit Enter to open the Registry Editor.
10.1. In the Registry Editor head to the following path:
HKEY_LOCAL_MACHINE\SYSTEM\CurrentControlsSet\Services\HealthService\Parameters\Management Groups<ManagementGroupName>10.2. Modify the maximumQueueSizeKbregistry key to the following value: 76800 (75MB) or more, the default value should be 15360 (15MB).
Note: As you notice the value of maximumQueueSizeKb in the picture above is set to 102400, this has not been changed and it appears to be the default value in both SCOM 2016 and SCOM 1807, if this is the case, leave the maximumQueueSizeKb value unchanged.
11. The final preparation task is to stop the OperationManager and OperationsManagerMonitoringViews application pools within the Internet Information Services (IIS) Manager.
On the SCOM management server, go to Start and search for “IIS” and hit Enter to open the Internet Information Services (IIS) Manager.
11.1. In the Internet Information Services (IIS) Manager expand the local server and then expand the Application Pools.
11.2. Right-click the OperationsManager application pool and choose Stop, do the same for the OperationsManagerMonitoringView application pool.
11.3. Once both OperationsManager and OperationsManagerMonitoringView application pools are stopped, we are finally ready with all the pre-upgrade tasks!
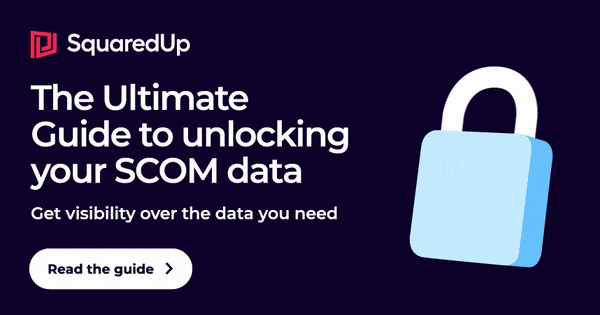
How to upgrade to SCOM 2022 from SCOM 2019
If you've done all the pre-upgrade tasks, you are now ready to install SCOM 2022.
Here's your installation guide. Let's go!
1. Run the SCOM_2022.exe (Run as administrator) to start the extraction wizard of the SCOM 2022 installation files.
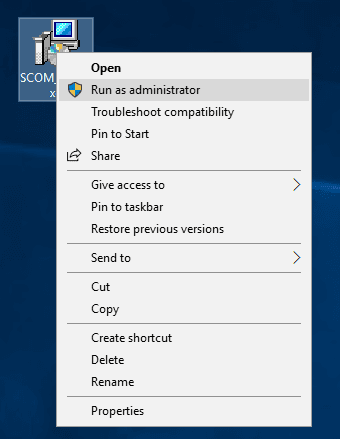
2. Click Next to continue.
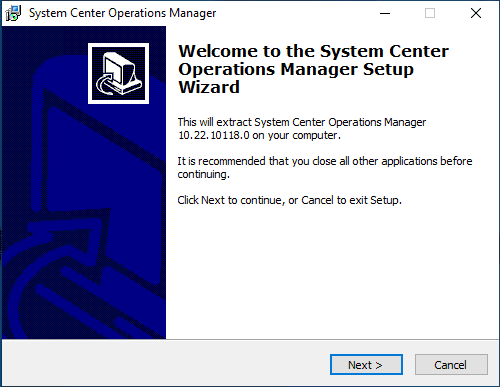
3. Check the I accept the agreement and then click Next.
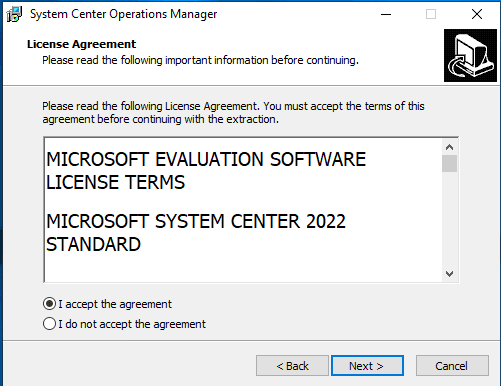
4. Specify a location where to extract the SCOM 2022 installation files.
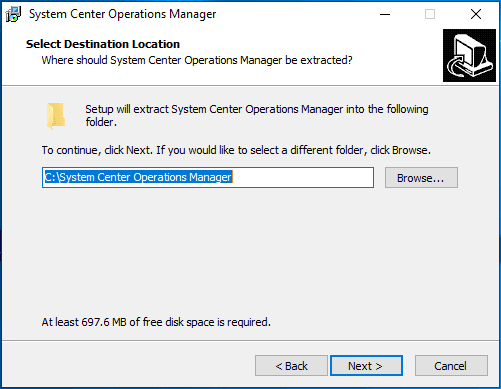
5. Click Extract to start extracting the SCOM 2022 installation files.
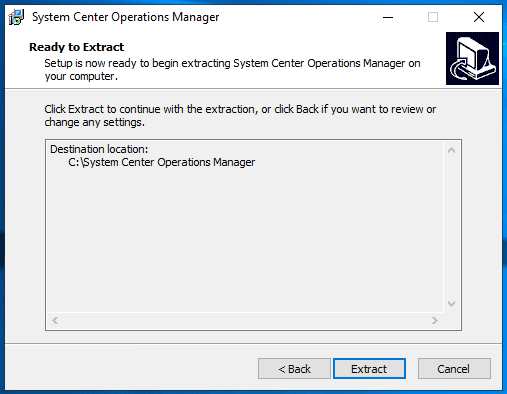
6. Once done click Finish to exit the extraction wizard.
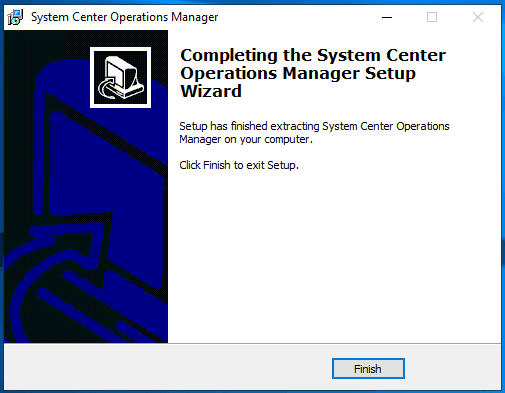
7. Next up, head to the location where the SCOM 2022 installation files were extracted to.
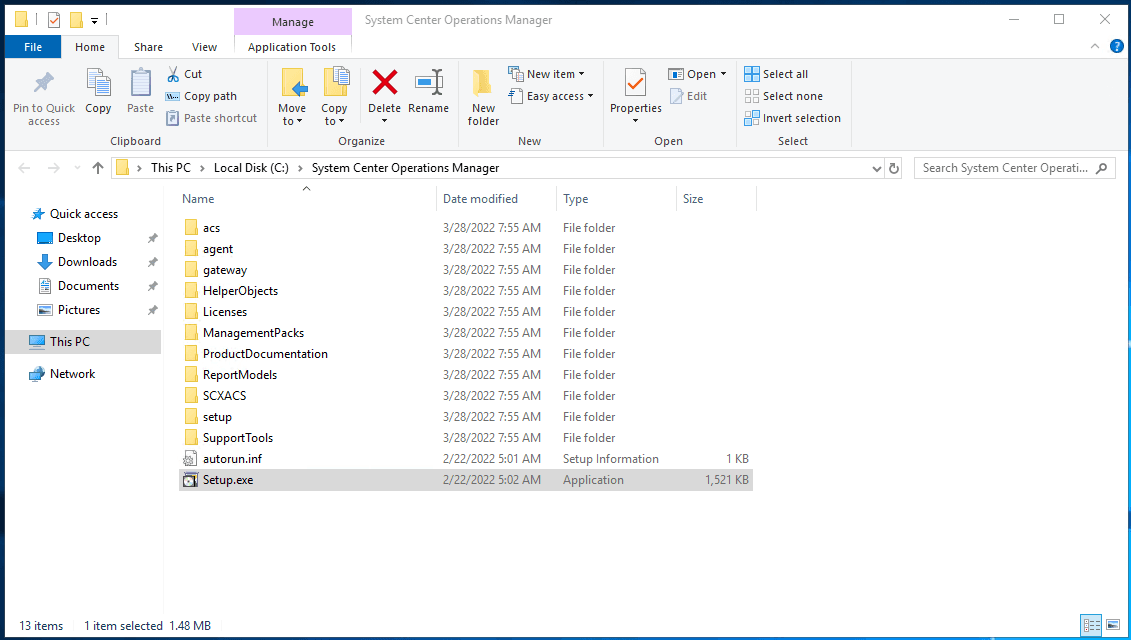
8. Now right-click the Setup.exe and choose Run as administrator.
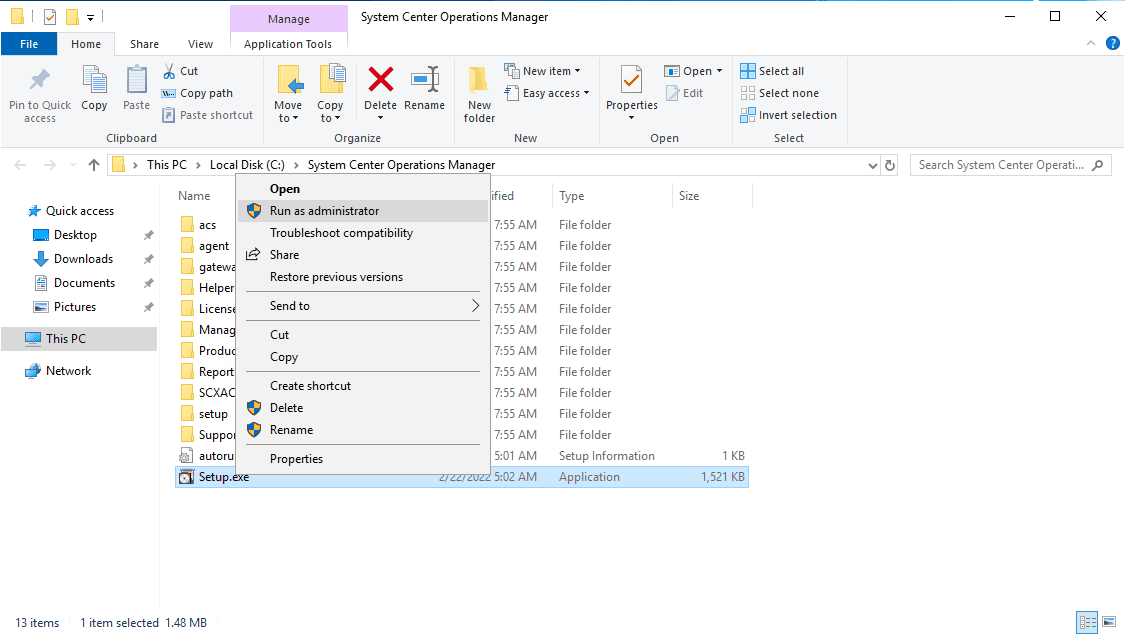
9. Select Install to start the installation wizard of SCOM 2022.
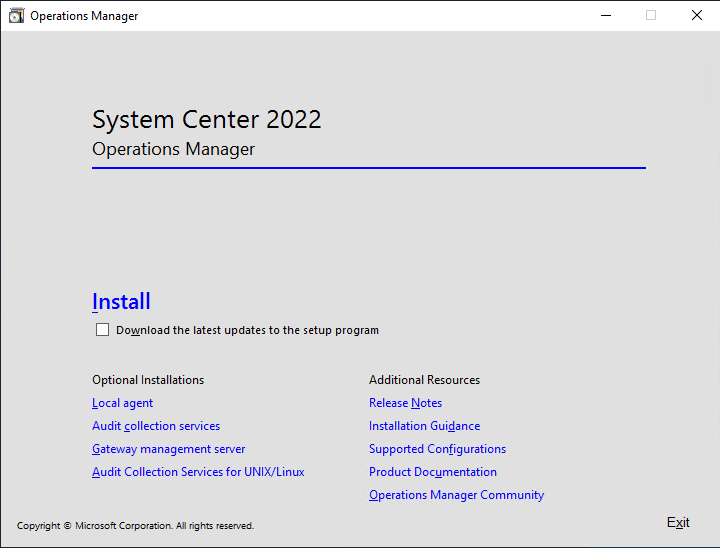
10. Click Next to continue.
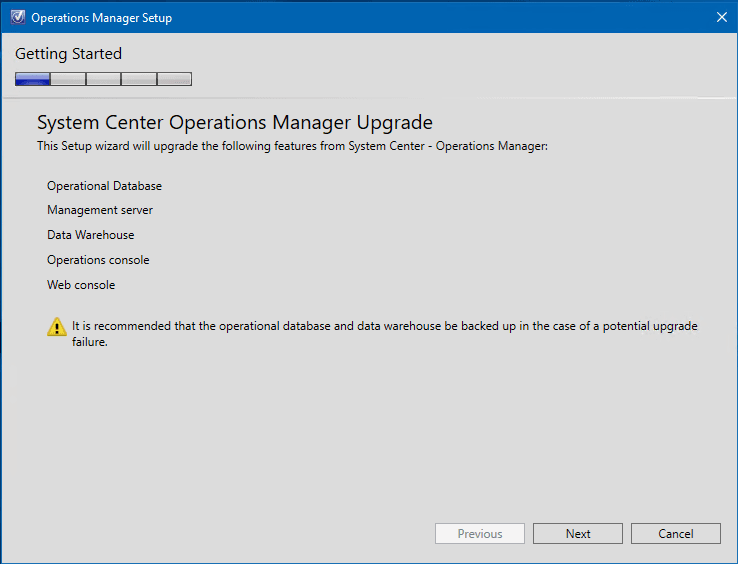
11. Check the I have read, understood, and agree with the license termsand then click Next.
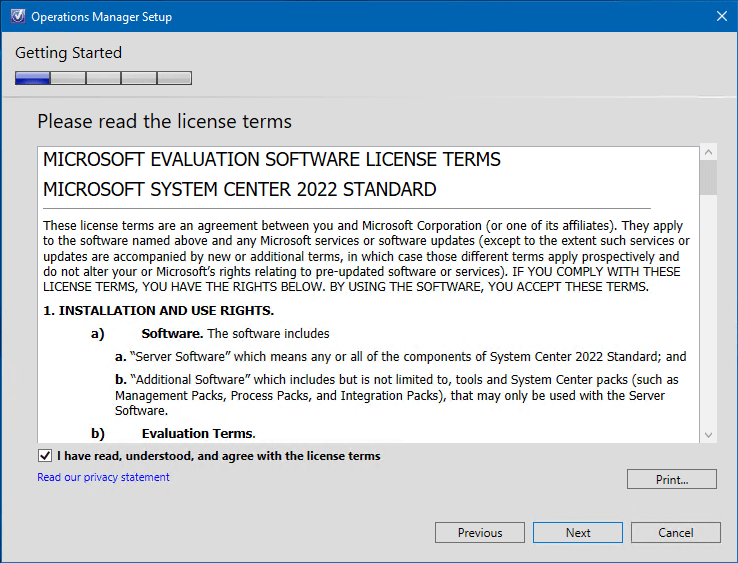
12. Specify an installation location or use the default installation location, then click Next.
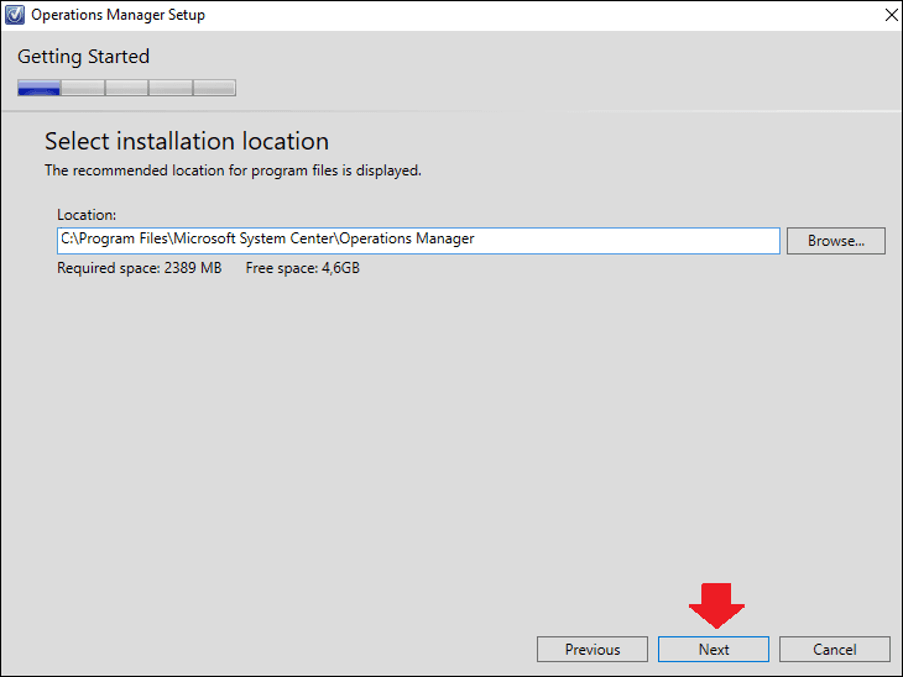
13. If all prerequisites have passed click Next.
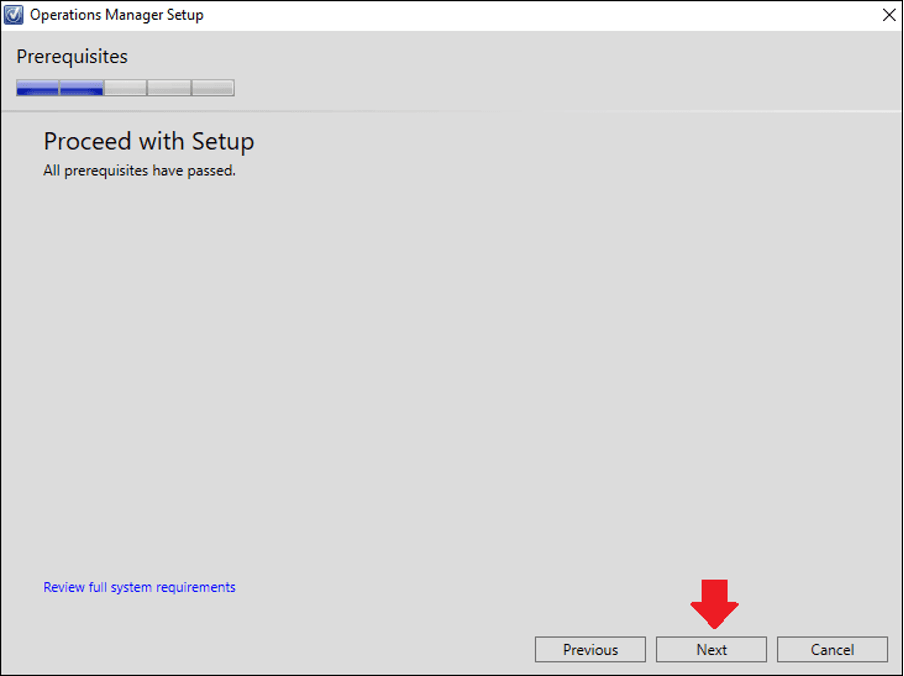
Note: If you have a pending reboot it will be shown on here, it is recommended to perform the reboot before the installation.
14. Configure the account for the System Center Configuration service and System Center Data Access service or use the builtin Local System.
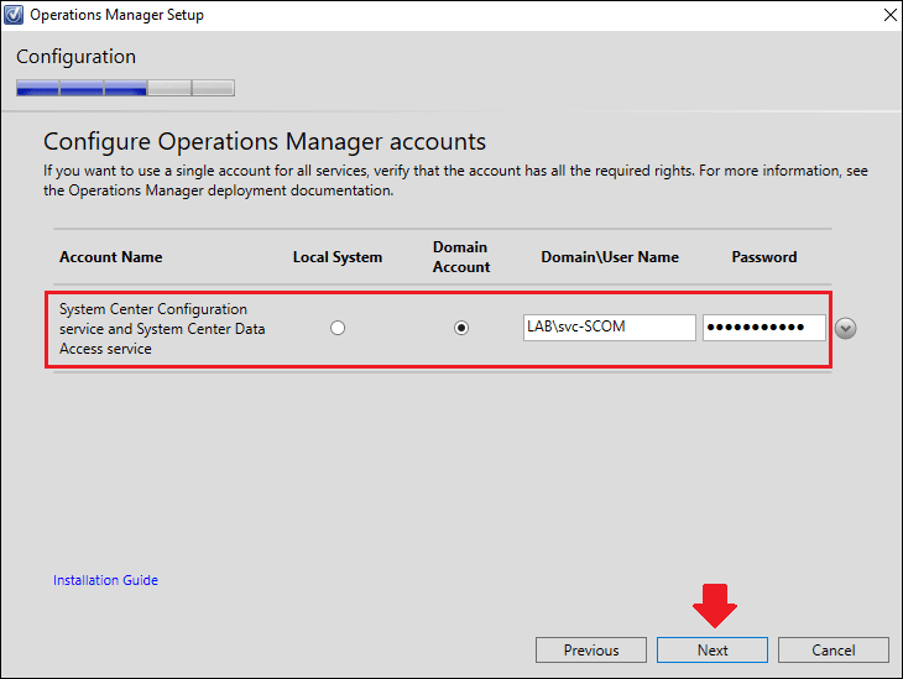
Note: If the management server and the operational database are on different computers, the System Center Configuration service and System Center Data Access account have to be changed to a domain account.
15. Click Upgrade to start the upgrade process.
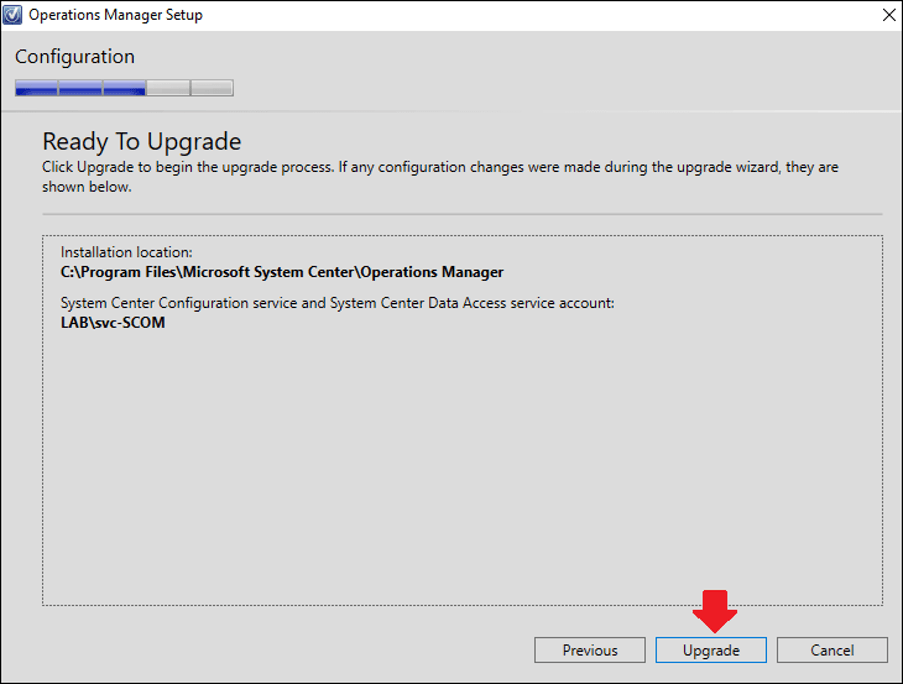
16. Once the upgrade is complete, click Finish.

17. Let’s open up the Operations Console and check the version installed by going to Help > About.
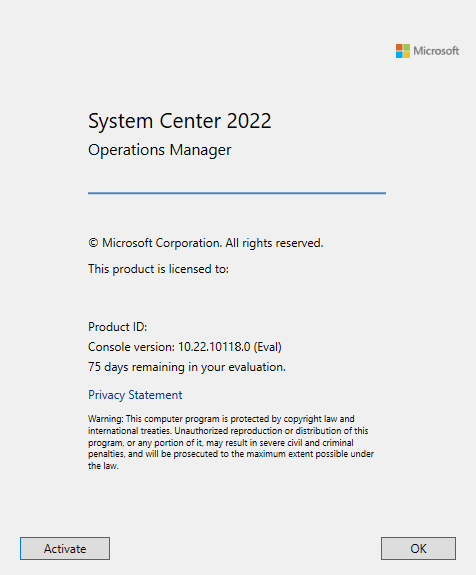
Your upgrade to SCOM 2022 is complete!
Post-upgrade tasks
Now that we have successfully upgraded to SCOM 2022, we will need to perform a few post-upgrade tasks to get everything back up and running, as we disabled a few things prior to the upgrade.
High-level overview of the post-upgrade tasks
- Re-enable the Notification Subscriptions.
- Restart or re-enable the Connector Services (if needed).
- Re-enable Audit Collection Services (ACS) on agents that were upgraded (if needed).
- Reset agent HealthService Cache size.
- Start the application pools of Operation Manager and MonitoringView in the IIS.
- Verify the upgrade was successful.
Detailed overview of the post-upgrade tasks
1. Open the Operations Console and head to the Administration pane and select Subscriptions.
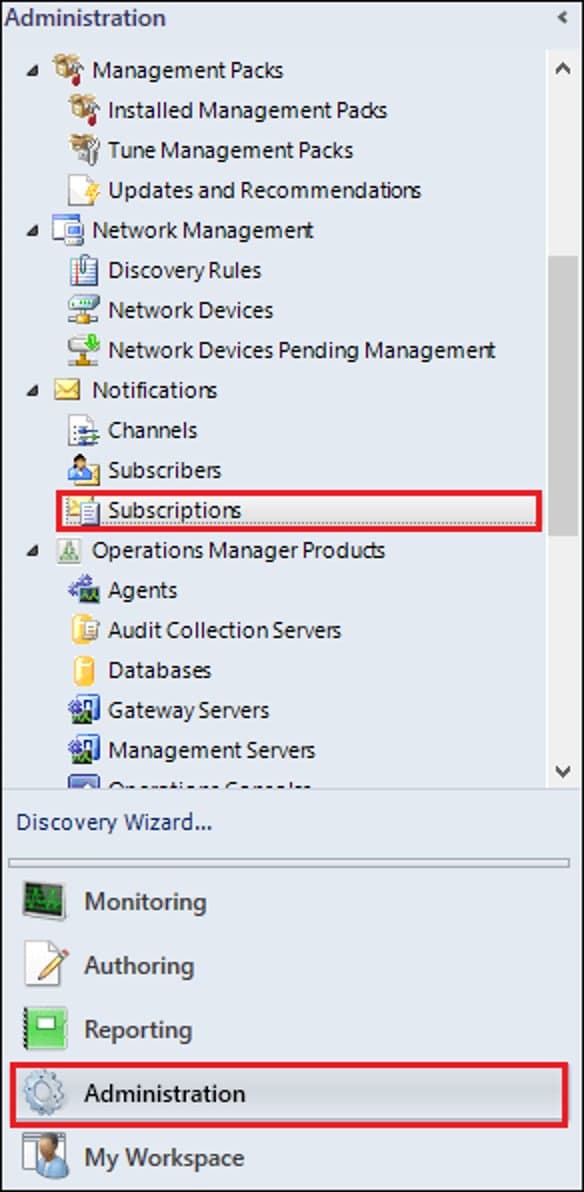
1.1.In the Subscriptions pane, right-click the subscriptions that should be enabled and selectEnable to enable them.
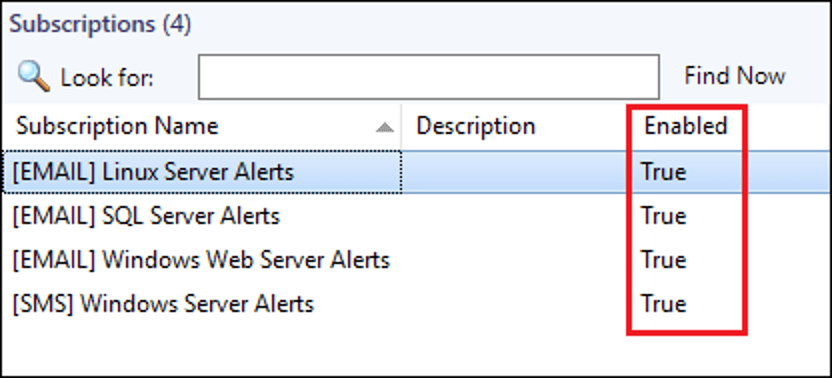
2. If any integrations to the SCOM environment exist, we will need to start the services of the connectors.
2.1. Go to Start > search for “Services” and hit Enter to access the services.
2.2. Look for the service(s) of the connector(s), right-click the service and choose Start.
3. If you had Audit Collection Services (ACS) enabled for an agent or multiple agents prior to upgrade, it was disabled as part of the agent upgrade process. Re-enable ACS as appropriate.
4. If the agent HealthService cache size was modified in the registry we will have to change it back.
4.1. Go to Start and search for “Regedit” and hit Enter to open the Registry Editor.
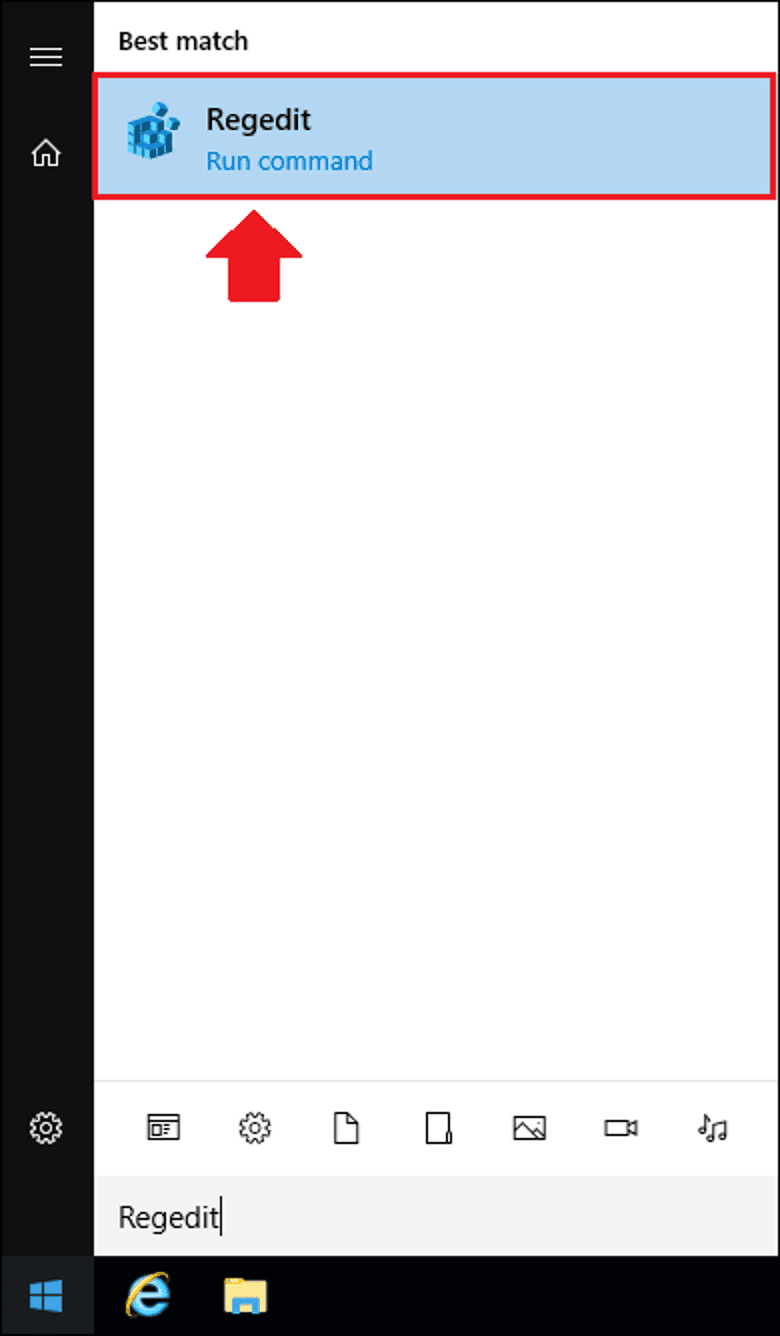
4.2. Head to the following path:
HKEY_LOCAL_MACHINE\SYSTEM\CurrentControlsSet\Services\HealthService\Parameters\Management Groups
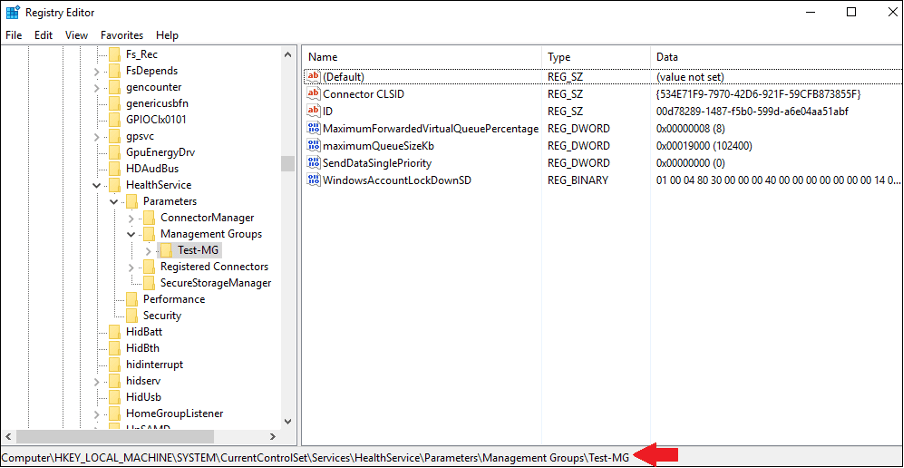
4.3. Modify the value of the maximumQueueSizeKb to its default value: 15360(15MB).
Note: If the maximumQueueSizeKb registry key had another default value, change it to that value.
5. Now we will start the IIS application pools of the OperationsManager and OperationsManagerMonitoringViewswithin the Internet Information Services (IIS) Manager.
5.1. On the SCOM management server, go to Start and search for “IIS” and hit Enterto open the Internet Information Services (IIS) Manager.
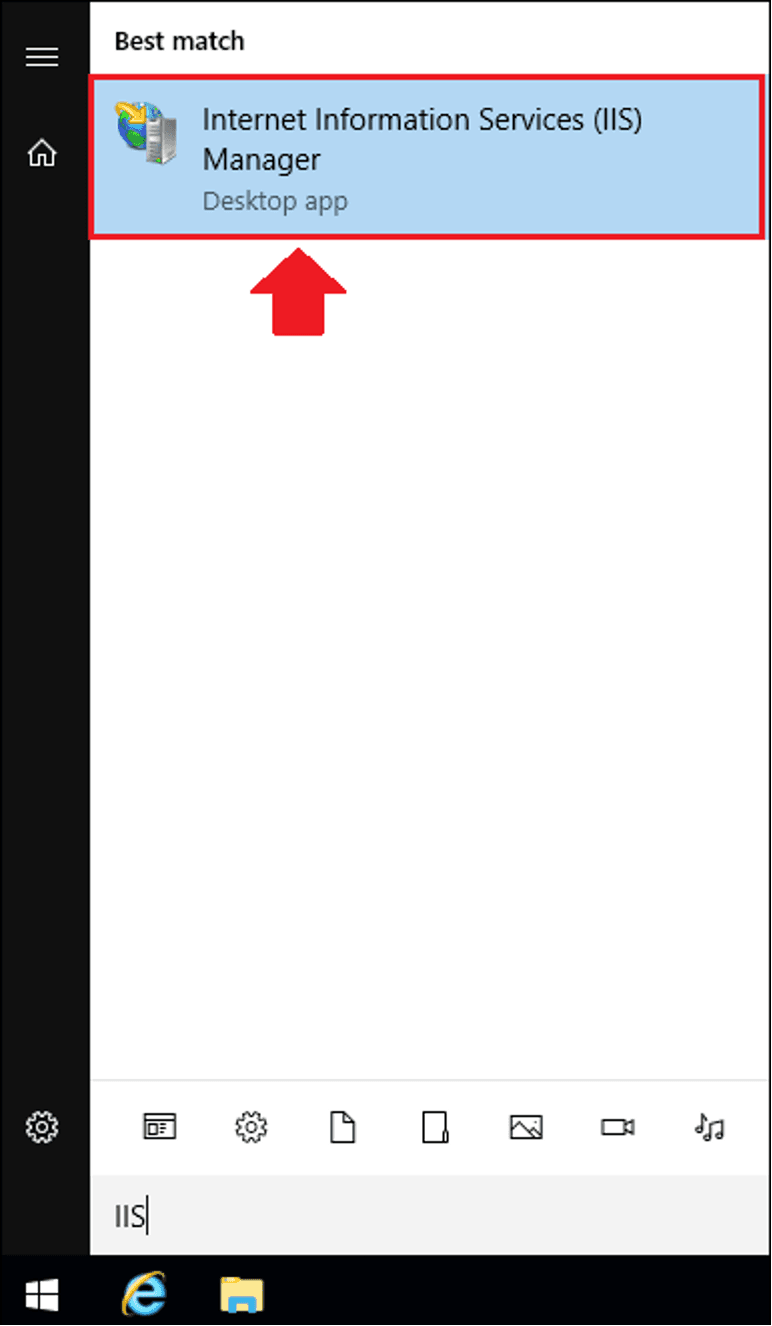
5.2. In the Internet Information Services (IIS) Managerexpand the local server and then expand the Application Pools.
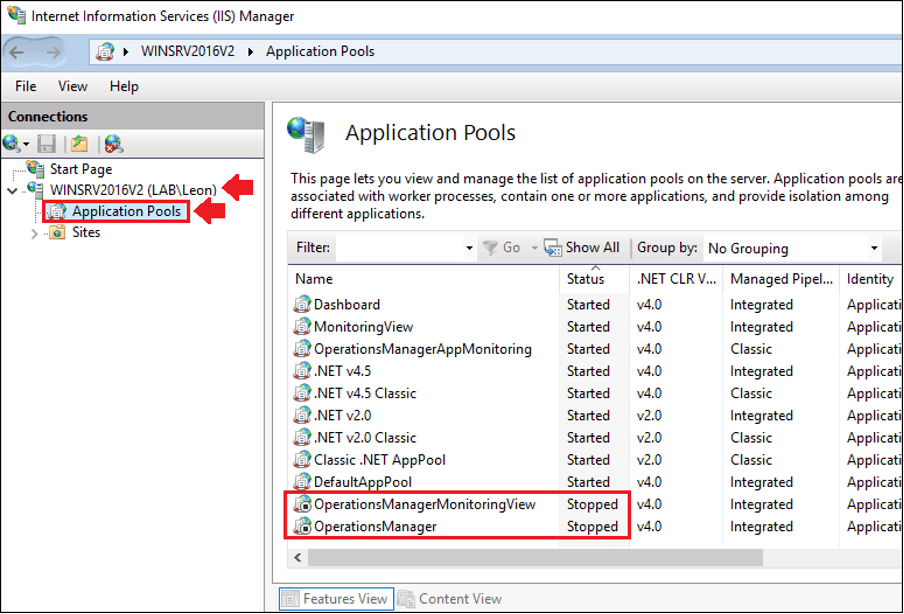
5.3. Right-click the OperationsManager application pool and choose Start, do the same with the OperationsManagerMonitoringView application pool.
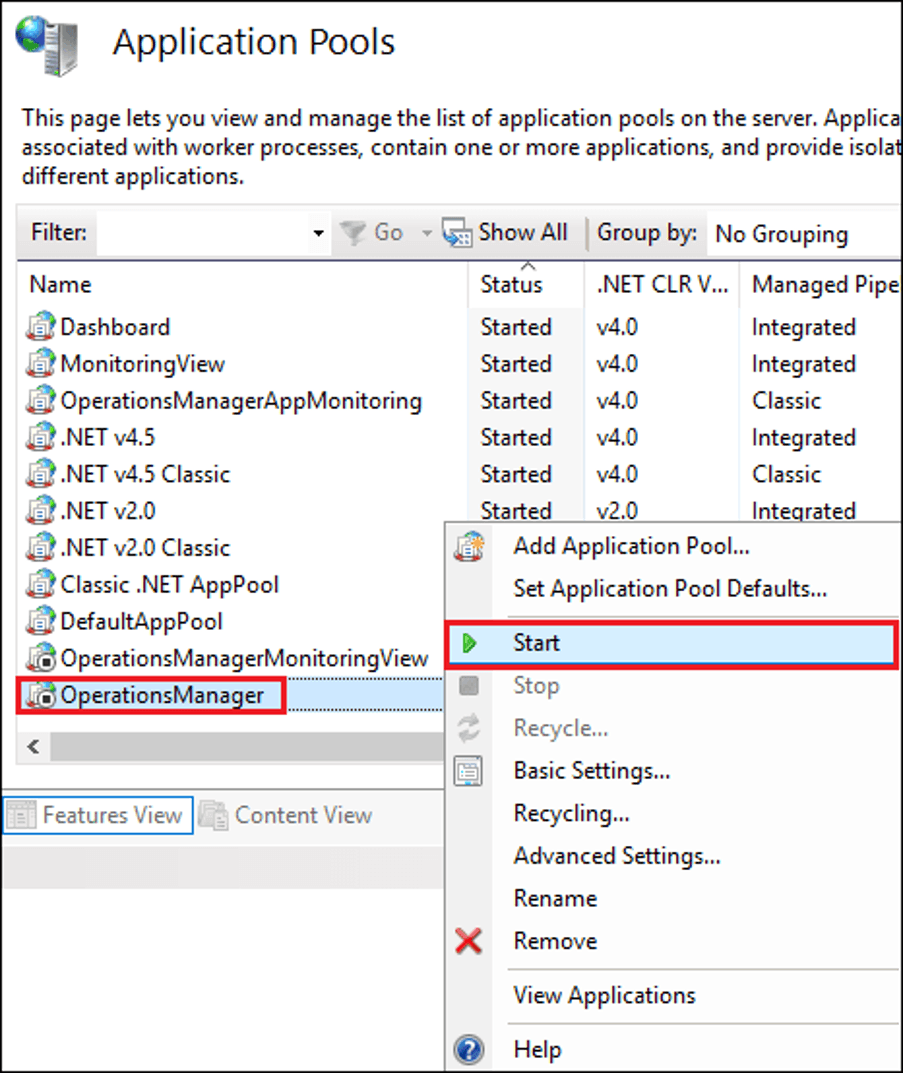
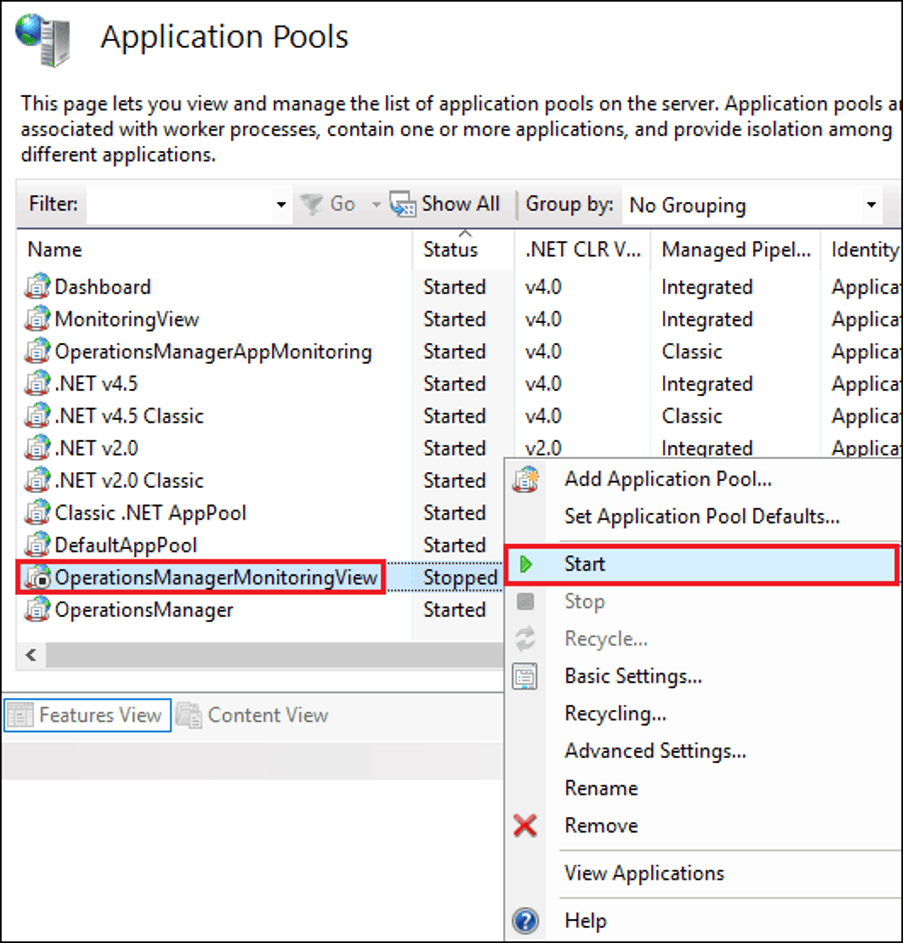
5.4. Once both OperationsManager and OperationsManagerMonitoringView application pools are started, we can continue to the last task to check the health of our new SCOM 2022 environment!
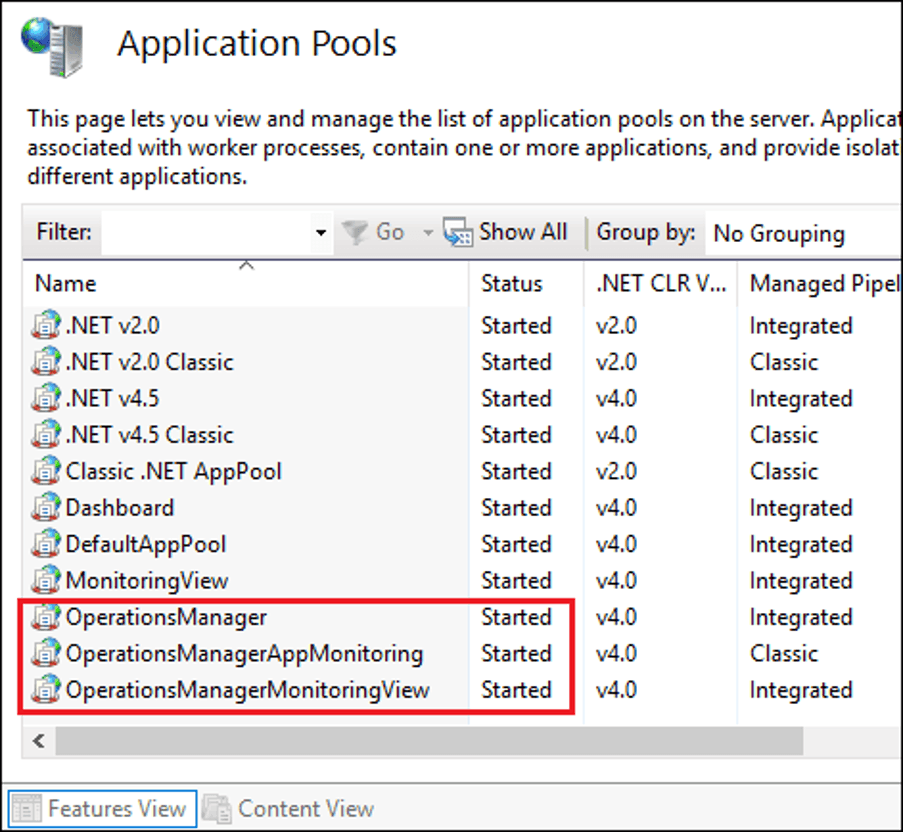
6. Verify that the upgrade was successful by checking the health of the SCOM environment and other monitors.
6.1. Open the Operations Console, and head to the Monitoring pane, then expand the Operations Manager folder, and select the Management Group Health dashboard view.
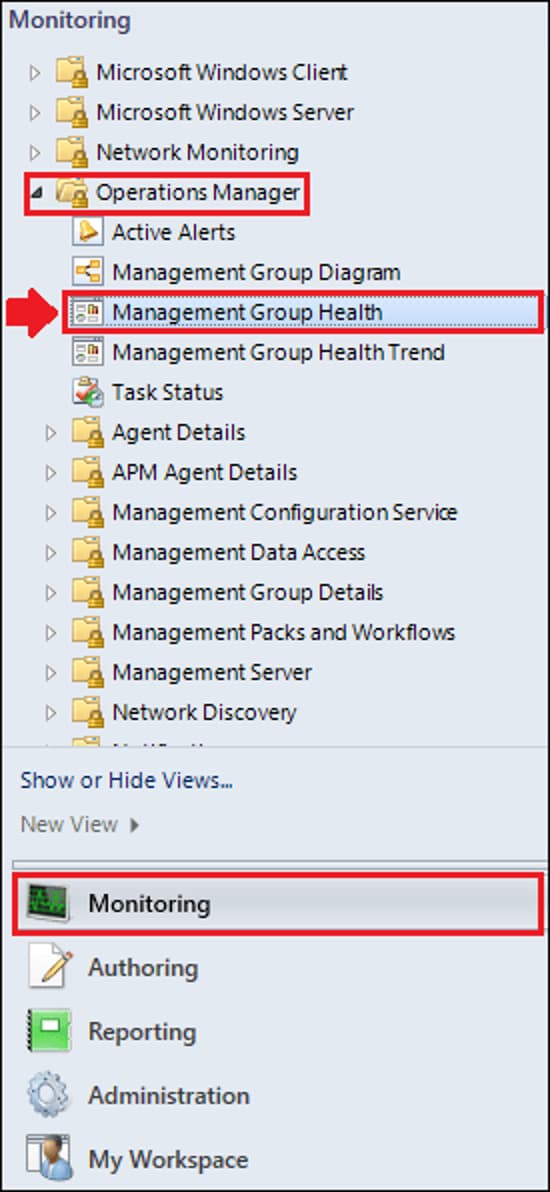
6.2. Now check the Management Group Health in the center of the screen.
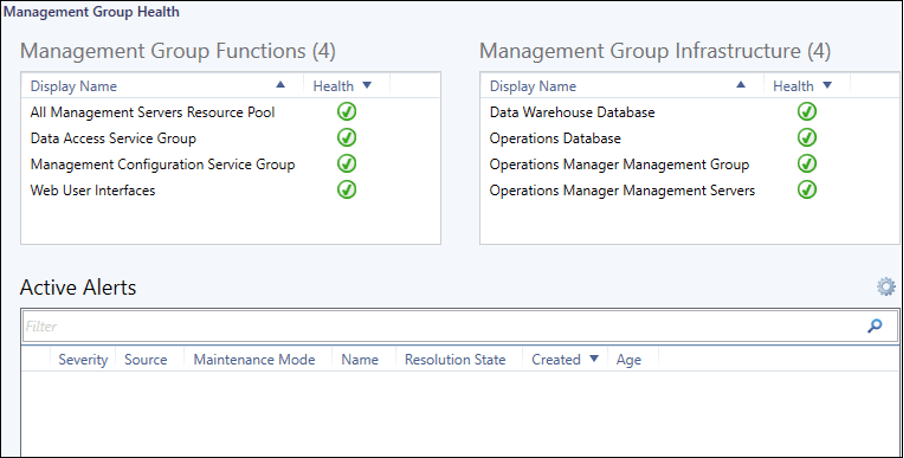
6.3. If everything looks healthy, let’s have a final look at the Operations Manager event log, if you do have errors, take action to see what the error is about.
6.4. Right-click on Start and choose Event Viewer, then expand the Applications and Services Logs and select the Operations Manager log.
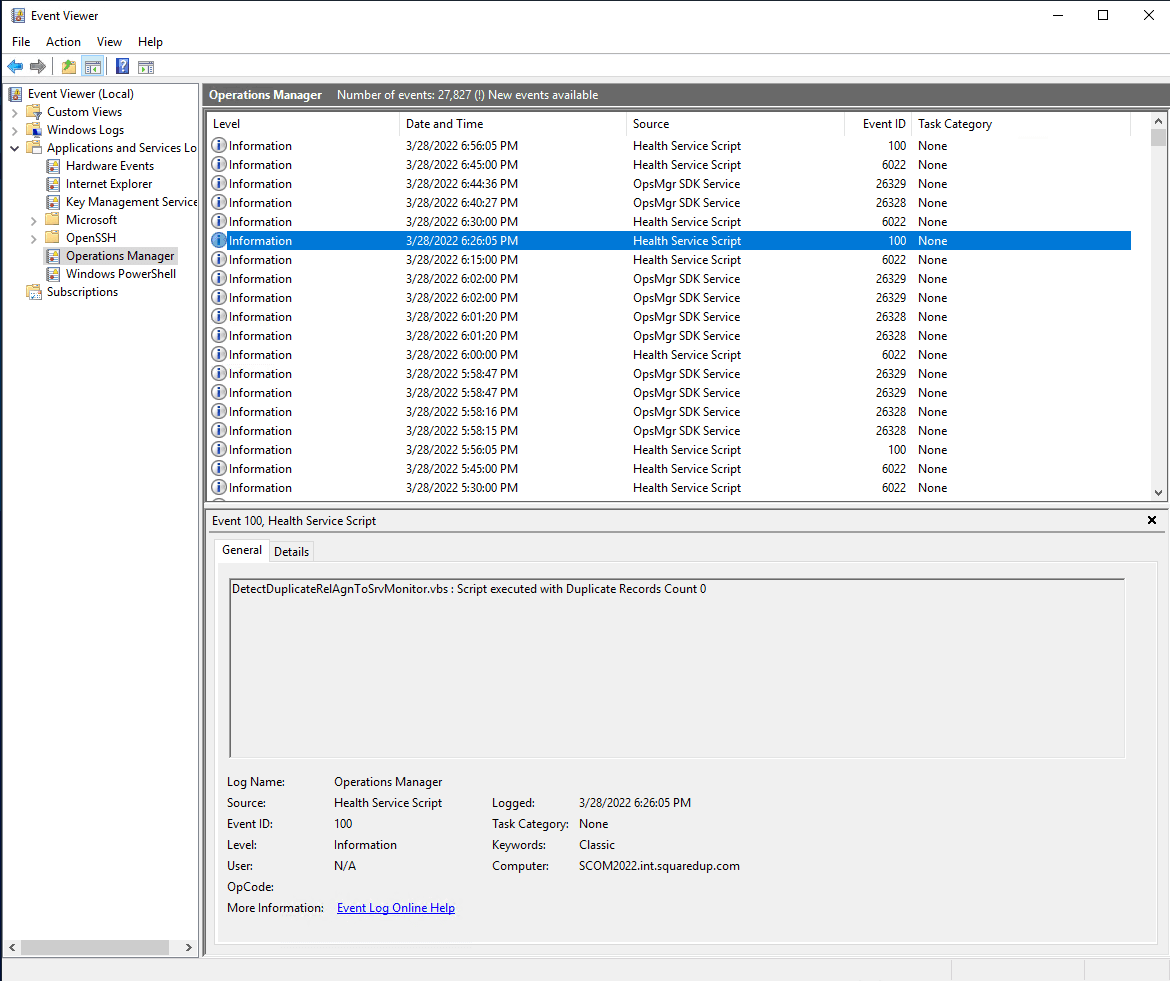
Note: If any errors are found in the Operations Manager event log, analyse them and check if they need resolving.
Configuring the license after upgrading to SCOM 2022
Now, on to the configuration step. When we upgrade from an earlier version of SCOM, our newly upgraded SCOM will be an evaluation version. This means that we will need to configure the license once again.
1. Open the Operations Manager Shell(Run as administrator) on the SCOM management server, and type in the SCOM PowerShell command below and then hit Enter to run the command.
Set-SCOMLicense -ProductId " XXXXX-XXXXX-XXXXX-XXXXX-XXXXX"2. The command will ask for the SCOM management server. Enter the FQDN of the SCOM management serverand then hit Enter.
3. We will now be asked for credentials. Enter a username who has write access to the OperationsManager database. Next, we will be asked if we want to continue performing this operation. SelectA (Yes to All).
4. The command will run for a short while and once it’s completed we should receive the message below:
5. Now we will have to restart the System Center Data Access service on all the SCOM management servers for the license to take effect.
6. Go to Start and search for “Services” and then hit Enter to open it.
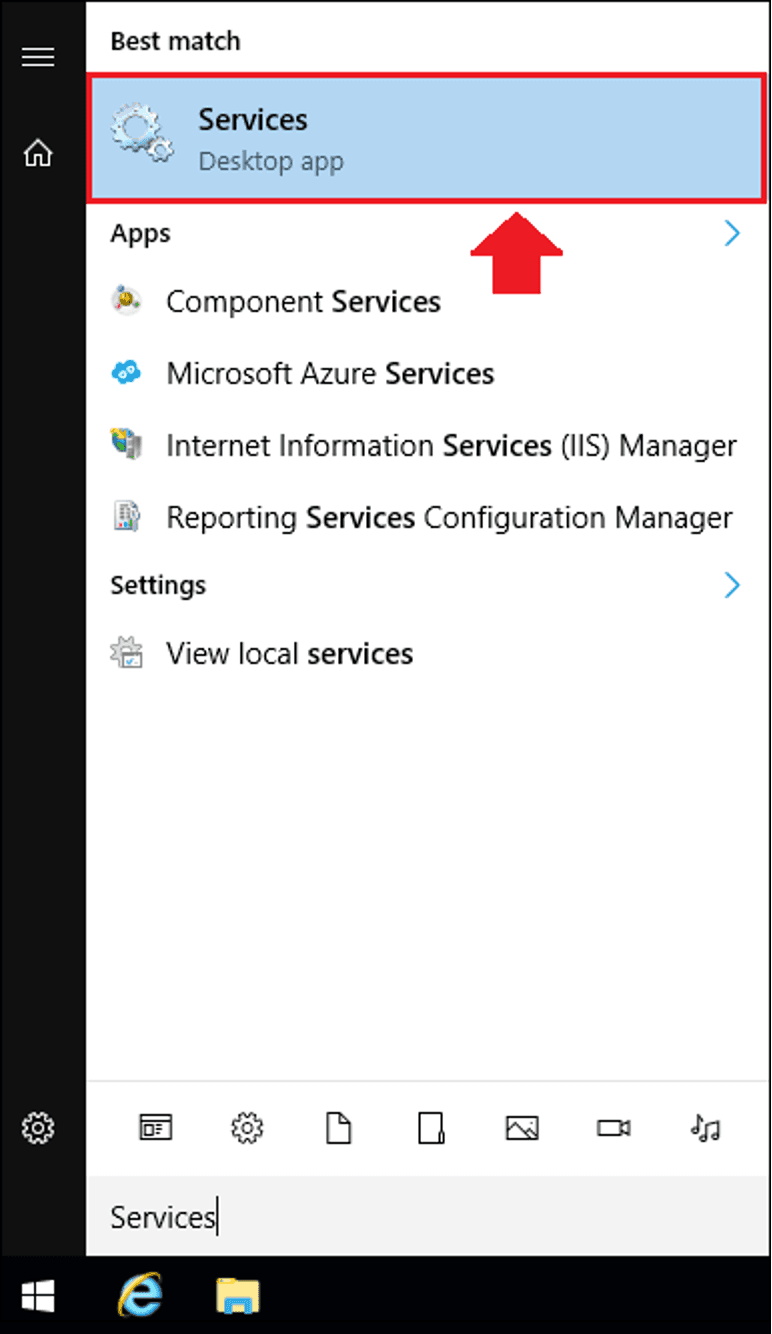
7. Look for the System Center Data Access service, select it and then right-click it and choose Restart.
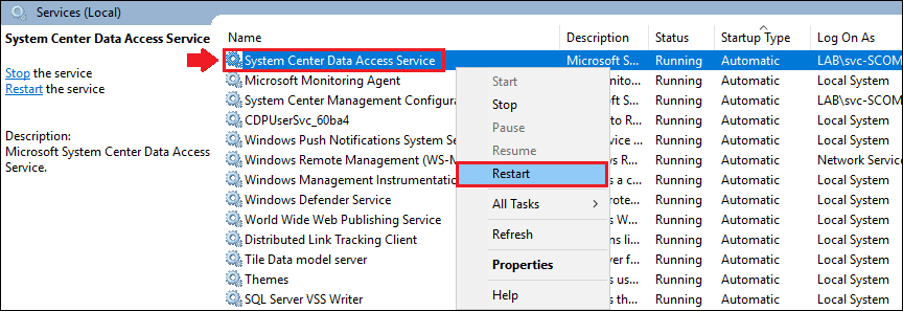
8. Now open the Operations Console (close it if it was already open and re-open it), then go to Help > About, and we should now see that our SCOM 2022 is fully licensed!
And there you have it – you have now successfully upgraded from SCOM 2019 to SCOM 2022!
Now you have SCOM, unleash its power with SquaredUp SCOM dashboards. They make it beautifully simple to surface all your data.