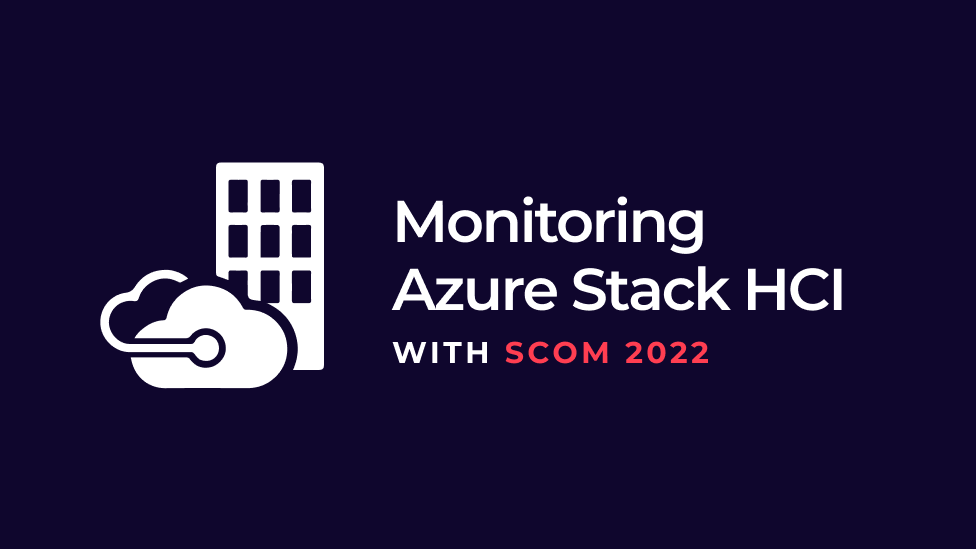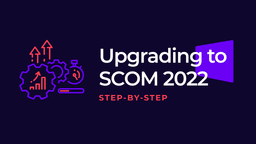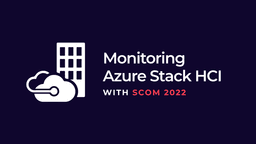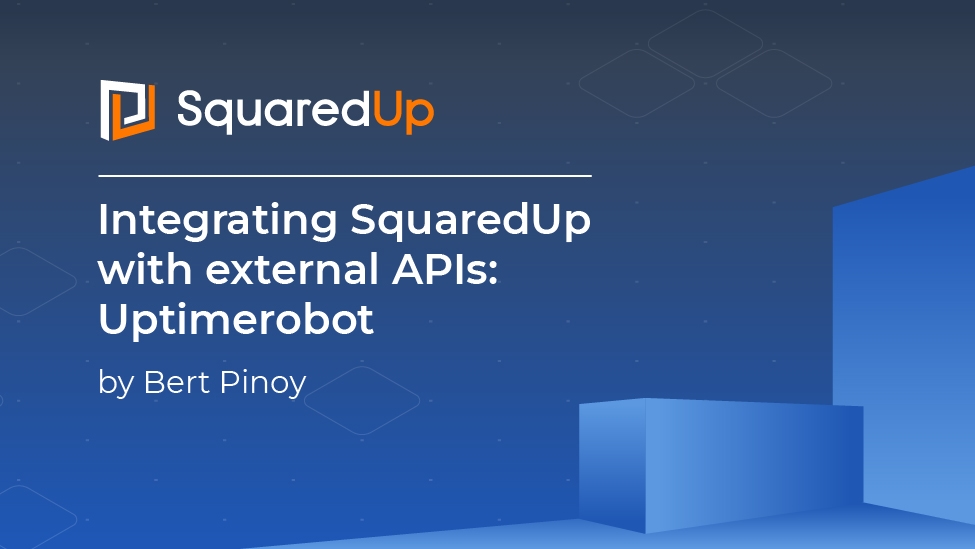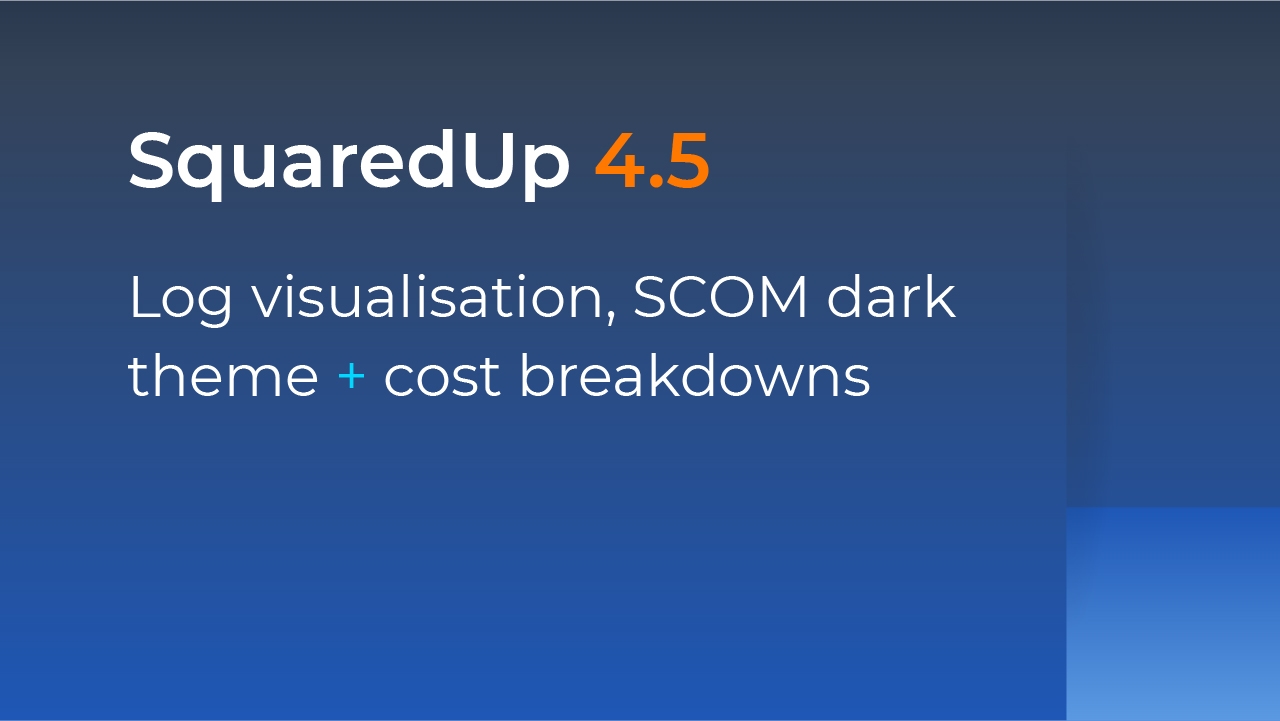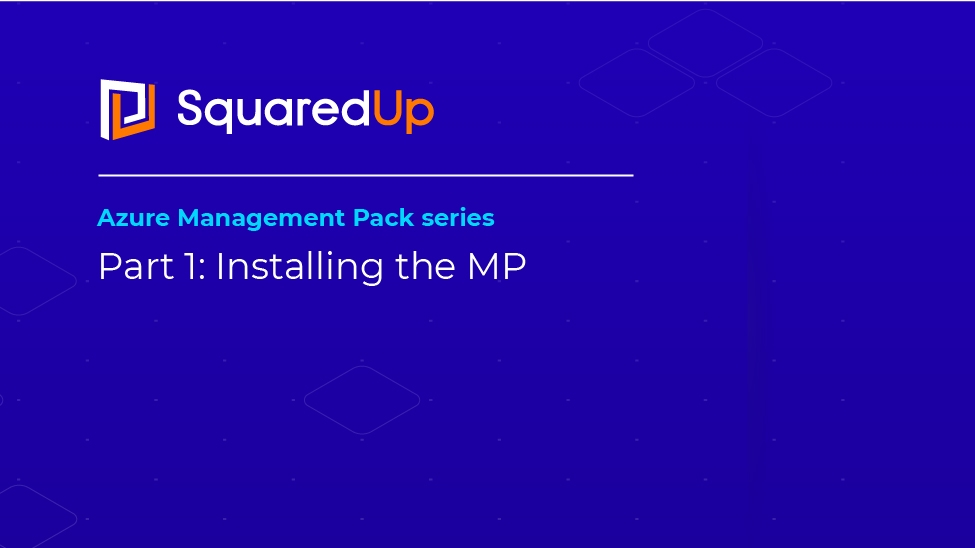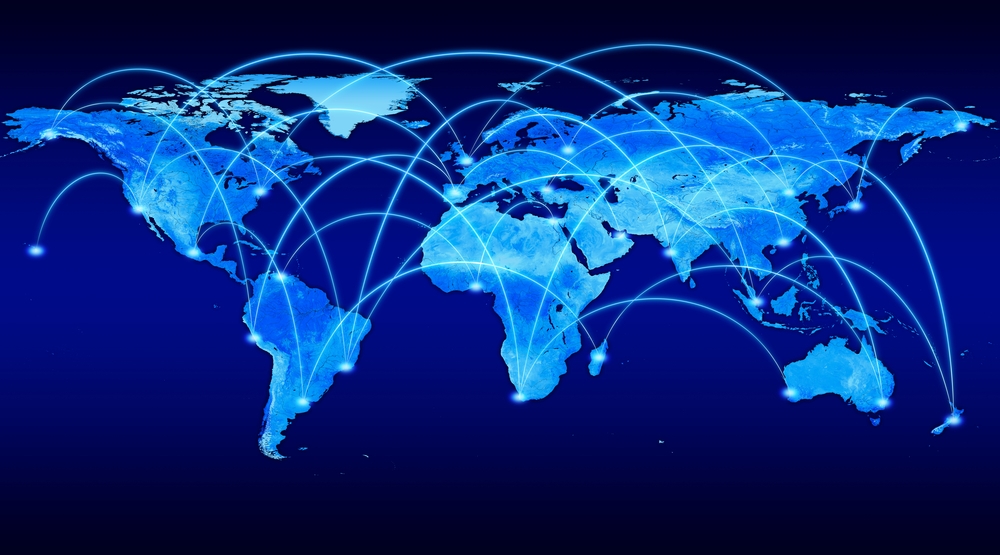Monitoring Azure Stack HCI with SCOM 2022

We’re thrilled to welcome back Sameer Mhaisekar, Principal Azure Stack Architect, in this guest blog on monitoring Azure Stack HCI with SCOM.
SCOM 2022 has been recently made GA and I, coming from a SCOM background, was pretty interested in checking out the latest SCOM product. Luckily, Azure Stack HCI management packs were recently released too, so it was as if the stars had lined up for me to drop everything else and check out this new management pack with SCOM 2022. And that is exactly what I did!
If you’re familiar with my blogs, you already know my focus at work is now Azure Stack HCI and Dell integrated solutions for Azure Stack HCI. As such, in a recent (ongoing) Azure Stack HCI HandsOn lab series, we’ve already got an HCI lab set up and running. However, since I wanted to check out the new SCOM version, I went ahead and added an additional VM to the domain to use as my all-in-one SCOM management group. All I did was to make a tiny change in the LabConfig file and deployed it. If you’re not sure what I’m talking about, I recommend you to check out the blog series and how to work with MSLab.
So I went ahead and downloaded SCOM 2022 evaluation version, and deployed it on this new machine. Check out this guide to upgrading to SCOM 2022 if you're looking to upgrade. From there, it is the usual SCOM stuff to install the agent on my HCI nodes. If you are a SCOM admin, this should all be pretty routine to you, so I’ll keep it short.
1. Discover the nodes.
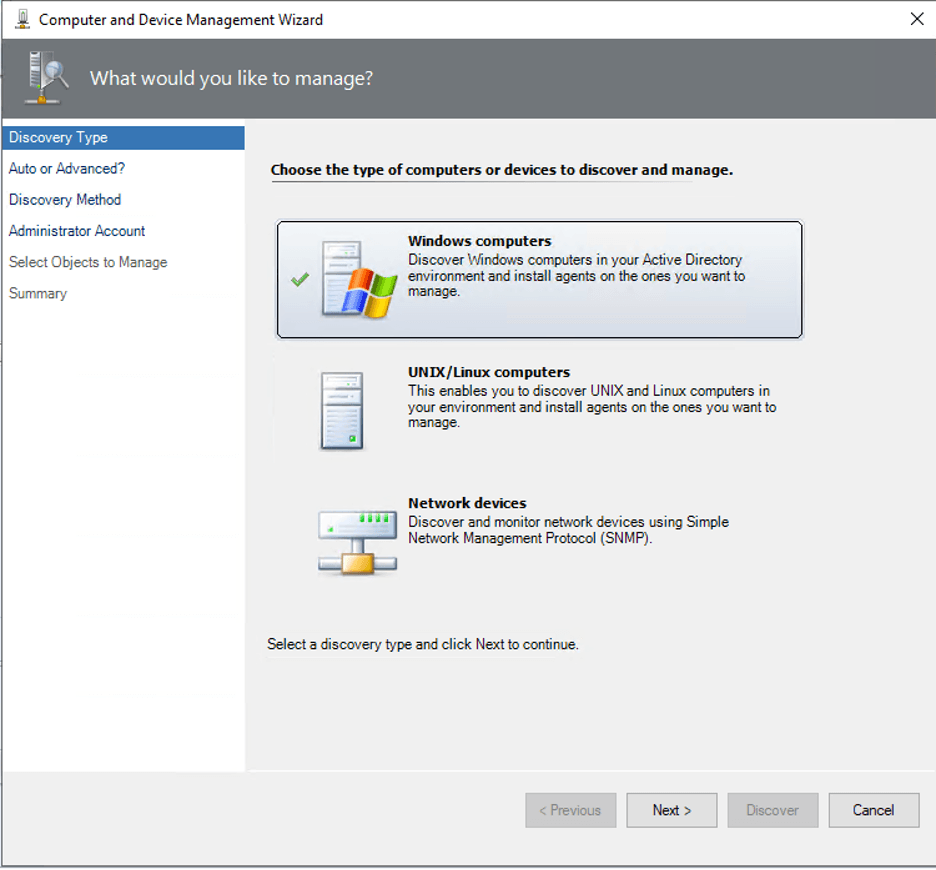
2. Choose the discovery type and the primary management server for the agents to report to.
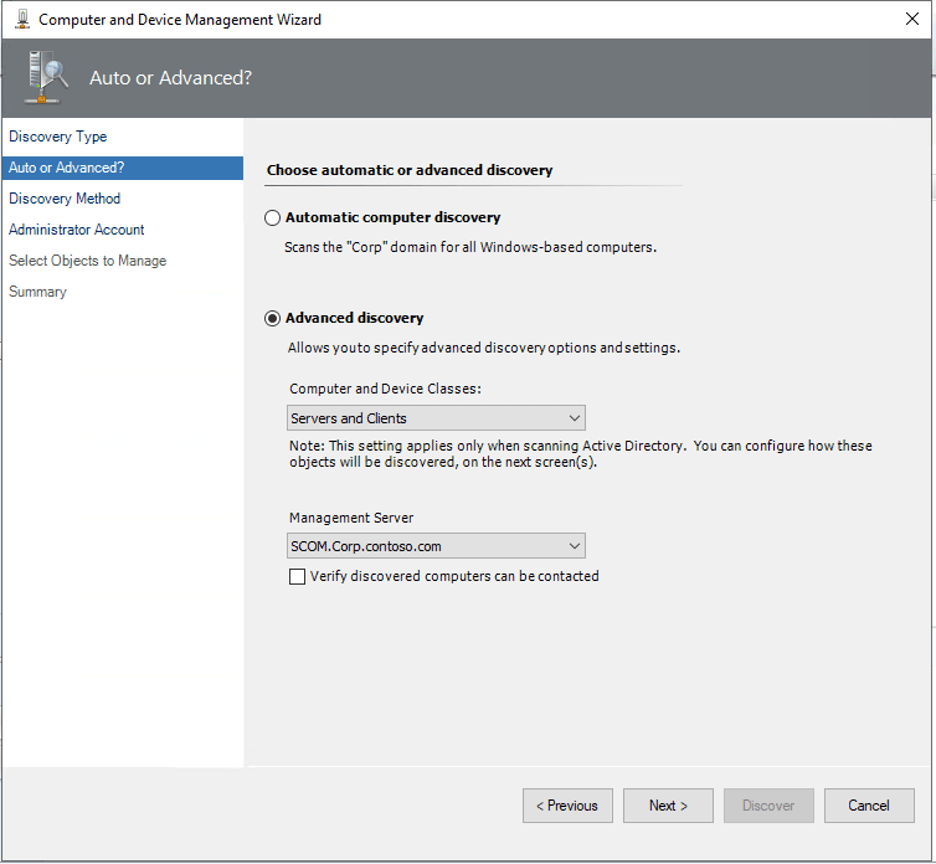
3. Since in my case, my AD basically only has 4 computers in it, I’ll just wildcard and search the whole AD. In a more populated AD, you may want to type-in the actual HCI node names to specifically search for only them.
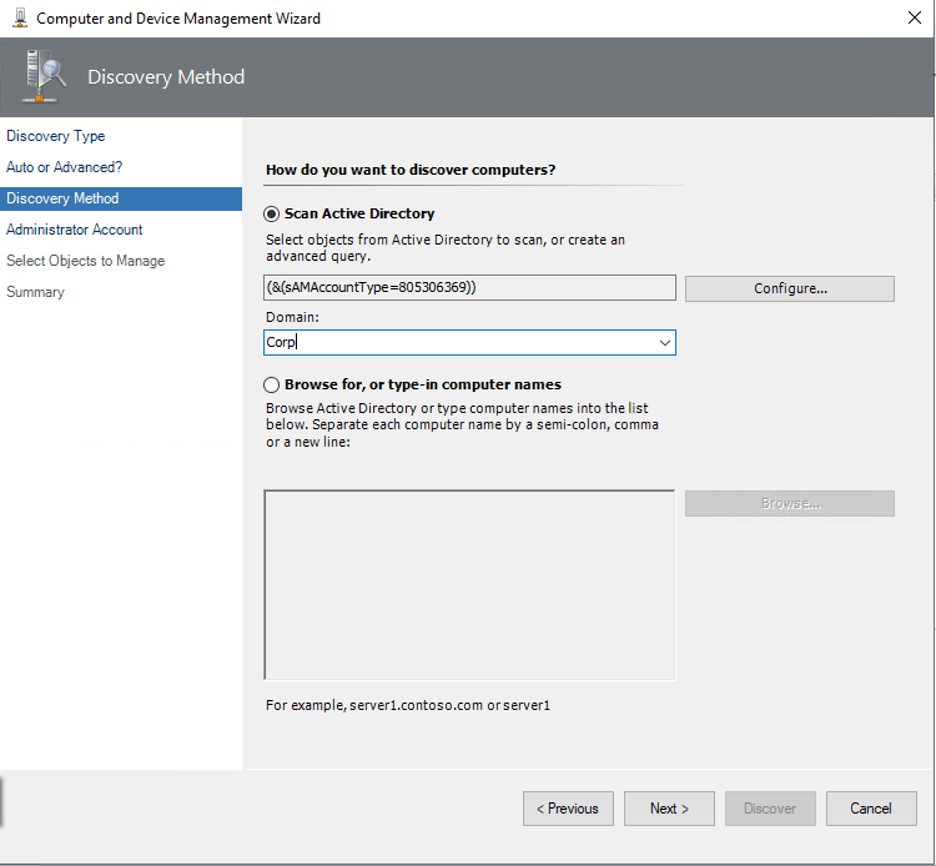
4. Specify the account that has sufficient permissions to discover and log in locally to the computers you want to discover.
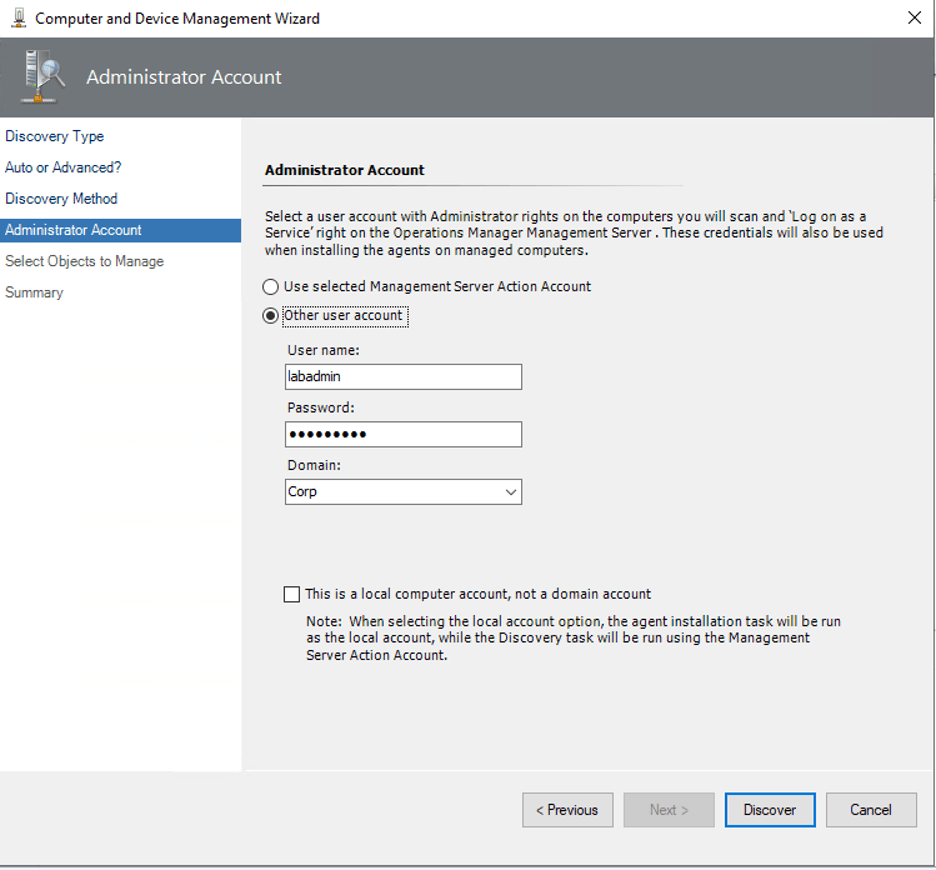
5. If everything is well, all your HCI nodes should pop up fairly quickly. Select all your nodes and hit next.
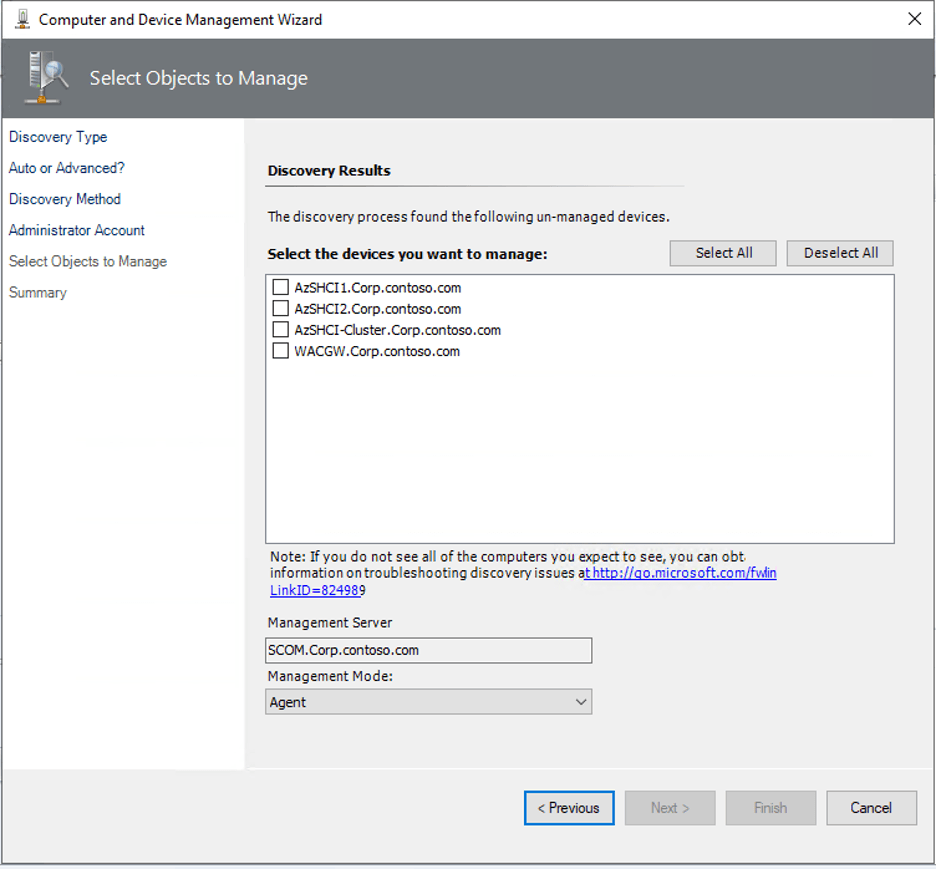
6. Finally, specify the account you want to use that has sufficient permissions to perform tasks locally on these servers and hit finish.
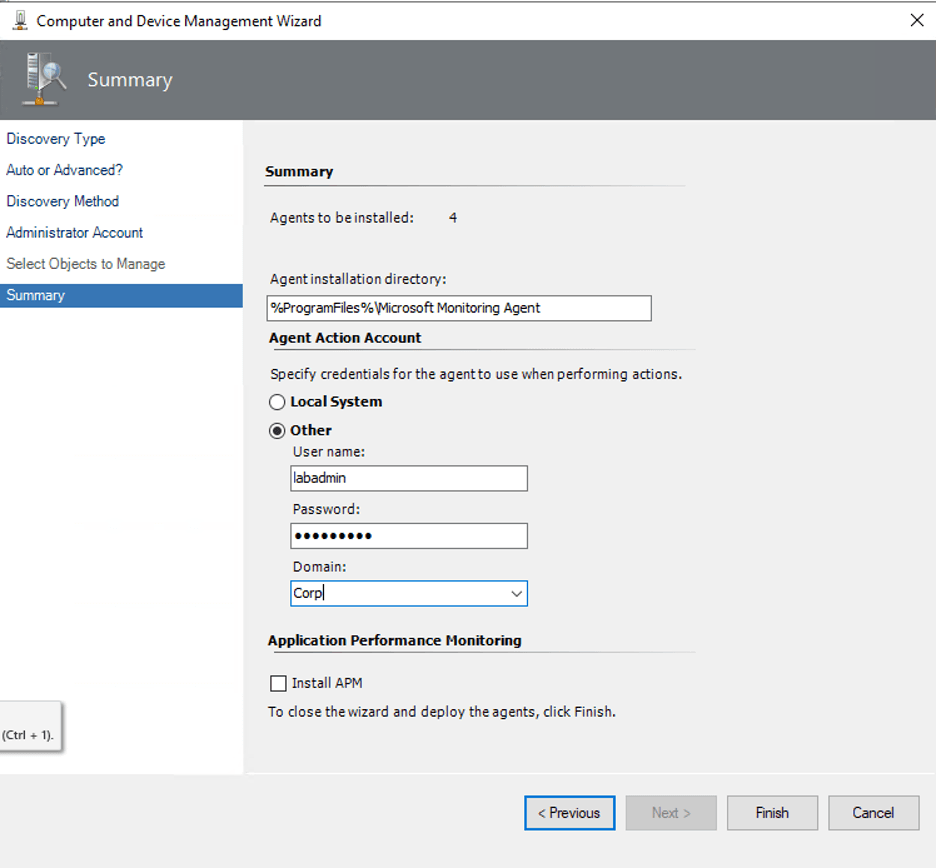
7. In a few minutes, the agent will be installed on both the nodes. Feel free to ignore the 2 failed agent installations in my case here, one of which (AzSHCI-Cluster) is the name of the cluster and not an actual computer – so it is an expected result. The other one doesn’t really serve any purpose for our demonstration here so let’s move on ?
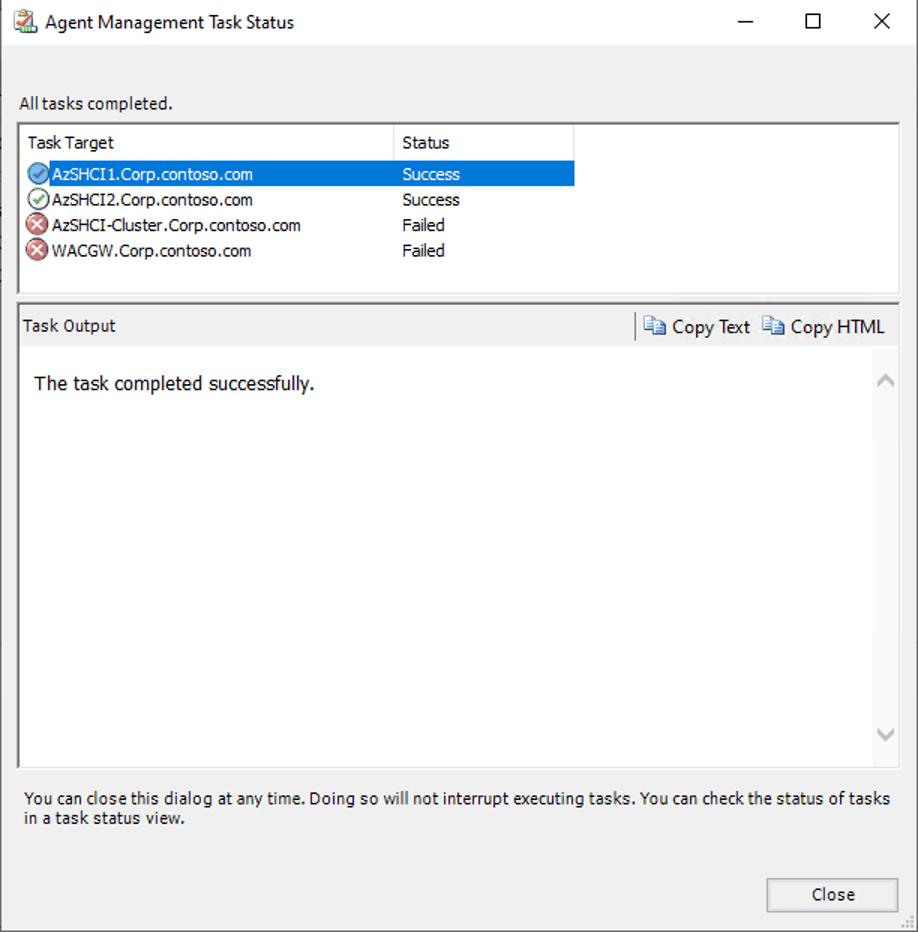
8. And just like that, we’ve discovered the nodes and installed agents on them. They should now appear in the SCOM console under “Agent Managed” tab. Don’t worry about the “Not monitored” status on them, it will take a bit for all the workflows to run on the nodes post which they will show as “Healthy”.
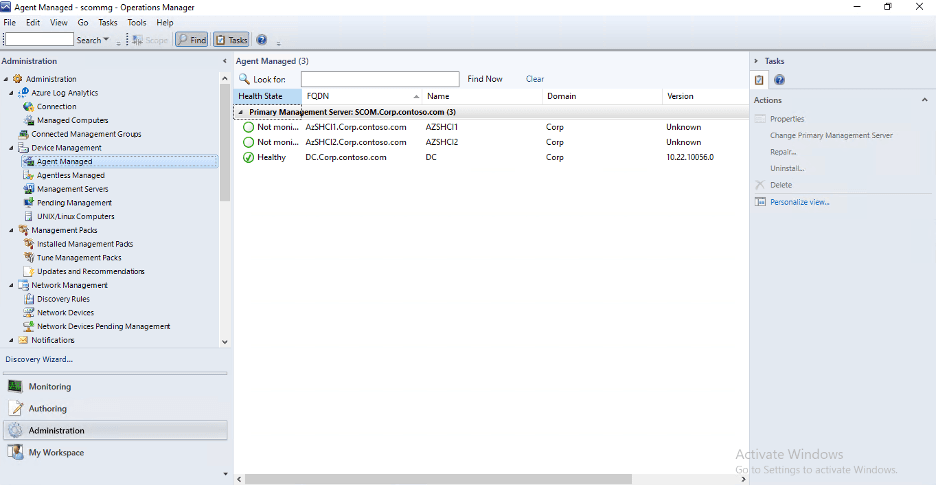
1. Now that we’ve got the agents installed, let’s move on to the next step – installing the Azure Stack HCI management pack.There are a few management packs to install here, pertaining to each component of AzS HCI such as Hyper-V, S2D, SDN and Clustering. Here are the links to grab them from:
AzS HCI Base OS MP
AzS HCI Hyper-V MP
AzS HCI S2D MP
AzS HCI SDN MP
AzS HCI Clustering MP
2. Go ahead and install all the management packs. Note that some files have dependencies on some other MPs like Windows failover MP and the Windows OS MP, so make sure you install them beforehand.
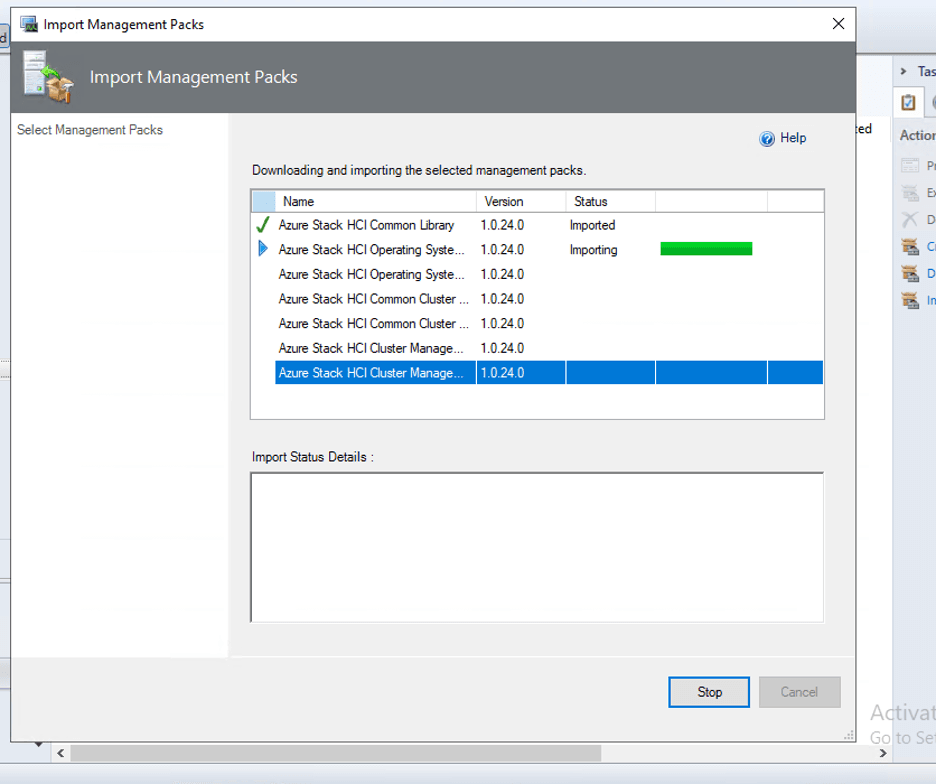
3. And once everything is successfully imported, you should see a new folder under the Monitoring pane called “Azure Stack HCI”, and a few other subfolders pertaining to each component of AzS HCI, like the following:
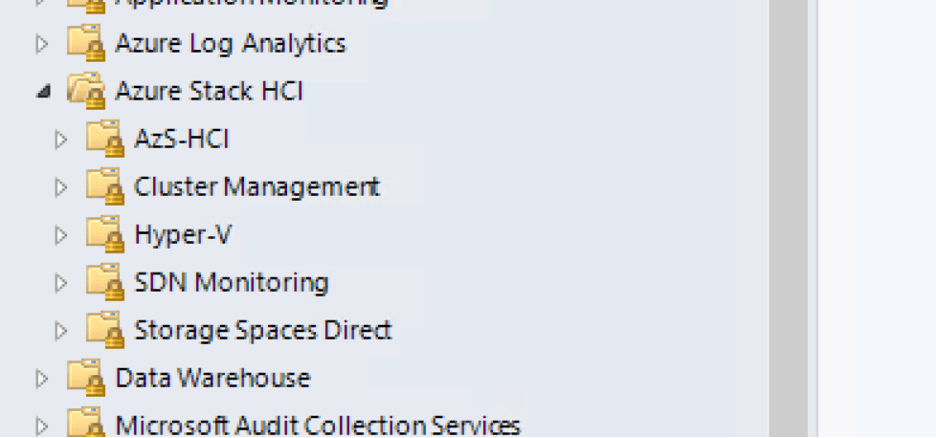
Now feel free to explore around looking in all the new folders and all the default views. However, keep in mind that, like previously mentioned, it takes a while for SCOM to run all the workflows on the machine and start fetching the data, so I’d recommend being a little bit patient. Go grab your lunch/dinner, or make yourself a coffee, or watch an episode or two of your favorite TV series, and then check back to see if the state has populated and data is flowing in.
Alright, all in all – that was a success! Now the next thing I like to do when I get my management pack in SCOM, is to make dashboards for it so it’s easier to look at the data flowing in. Stay tuned for my Azure Stack HCI dashboard in the Dashboard Gallery and its corresponding Dashboard Fridays episode where I walk you through the dashboard!
If you've yet to get onto the latest SCOM version, save this handy step-by-step guide for upgrading to SCOM 2022 and come back to it when you're ready!