
Shawn Williams
Technical Evangelist, SquaredUp
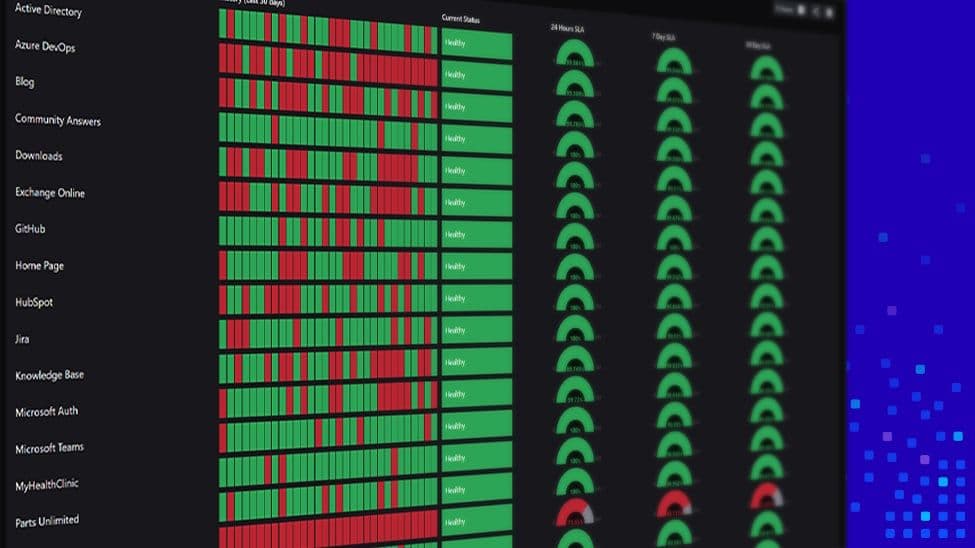





Technical Evangelist, SquaredUp
In my last blog post, we focused on creating 29 Enterprise Applications (EA). We also spent some time talking about our Critical Service Offerings (CSO) and Supporting Service Offerings (SSO). And finally, we looked at three out-of-box dashboards.
If all you needed was to create a dashboard to control the boxes’ color quickly, you already have what you need. But when we talk about communicating strategically, we need something that helps us target three different audiences, our End Users, Upper Management, and the Infrastructure teams.
For this post, we’re going to focus on these three tasks:
Once everything is set up, we spend some time demonstrating how things work.
Let’s get started!
When an Enterprise Application is created, it inherits all of the properties of the System.Service (Service) class. Some of the inherited properties are Service Description, Is Business Service, Owned by Organization, Priority, Status, Classification, and Availability Schedule. To see these fields in the SCOM console

System.Service properties that appear in SCOM.
Unfortunately, there isn’t any way to edit those fields. And as far as I can tell, they are not used anywhere else, except possibly in System Center Service Manager (SCSM). One of the available fields, “Is Business Service,” stands out as an obvious candidate to be appropriated. By using it as a Boolean value, any EA tagged as “true” would be considered a Critical Service Offering (CSO). And since the default state is empty or false, only those dashboards specifically tagged will appear on our dashboard.
In your SCOM console:
Your screen should now look similar to the following:

Note: For these next steps, you will need the free PowerShell Authoring management pack from Cookdown.
Next:
Powershell code to Toggle the IsBusinessService Field:
param([string]$Arguments)
Write-Host “Version 1.0.0.5”
$Class = Get-SCOMClass -Id $Arguments
$ClassInstance = Get-SCOMMonitoringObject -Class $class
Write-Host "Display Name :" $ClassInstance.DisplayName
Write-Host "ID :" $ClassInstance.Id
Write-Host "Full Name :" $ClassInstance.FullName
Write-Host "Business Srv :" $classInstance.'[System.Service].IsBusinessService'.Value
if ($classInstance.'[System.Service].IsBusinessService'.Value -eq $false -OR [string]::IsNullOrWhiteSpace($classInstance.'[System.Service].IsBusinessService'.Value) ) {
$ClassInstance[$class, "IsBusinessService"].Value = $true
Write-Host “Setting IsBusinessService to TRUE”
}
else {
$ClassInstance[$class, "IsBusinessService"].Value = $false
Write-Host "Setting IsBusinessService to FALSE"
}
$classInstance.Overwrite()
Write-Host “Finished”Now, let’s switch over to SquaredUp to add a custom button to all Enterprise Applications to make it easy to toggle the IsBusinessService Field.
In SquaredUp, click on Applications, Enterprise Application, and then choose any Enterprise Application. Once the EA has loaded, click on the edit this dashboard button at the page’s top right:

Once the dashboard is in Edit mode, the toolbar changes to look like this:

Click on the Edit actions button:

Once the Perspective Actions dialog appear, click the Add button:

Fill out the Perspective Actions so that it looks like the following:

Now, click the Done button twice, then be sure to “Publish” your changes. Once that’s finished, your new Action button will be added to the Perspective toolbar!
At this point, we need to open each EA we previously created and press the Business Service button to set the IsBusinessService flag. The Critical Service Offerings should have a value of True, the Supporting Service Offerings should have a value of False. All other EAs should retain their NULL value.
When you click the button, the Task Results will be returned to the dashboard, like this:

Now that all of the EAs are tagged, we can make a small tweak to the out-of-box dashboard to only show the Critical Service Offerings.
Open the dashboard you ant to change, click on the Scope category, then add the following criteria to the dashboard:
IsBusinessService = 'true'Your dashboard should now look like the following:

Click the done button and publish you changes.
For comparison, here is what the dashboard looked like before we made changes:

And here is what the dashboard looks like now that we added the IsBusinessService criteria:

Now we have a nice simple dashboard that only shows our Critical Service Offerings (CSOs).
In our last post, we created some ground rules, created 29 Enterprise Applications (EAs) and looked at a couple of out-of-box dashboards. For this blog post, we continued evolving the solution by focusing on three specific tasks. The first task was to determine and implement a way to “tag” EAs. We did this by appropriating an unused SCOM property and by adding some simple PowerShell code bundled in a SCOM task.
Our second task was to add a button to SquaredUp to make it easy for us to “tag” the EA as a business service. Now, when the IsBusinessService flag is true, we know that the EA is a Critical Service Offering, or if the IsBusinessService is equal to false, it is a Supporting Service Offering. Our last task was to update all of our EA’s so that only the Critical Service Offerings would appear on the Status dashboard.
Keep in mind that while I had a specific use-case to solve, the “tagging” technique can be used in a number of different ways. And when you combine SquaredUp’s filtering capabilities, you have a ton of flexibility when designing the dashboards to your specific use-case.
Now that we have our Enterprise Applications set up, along with our simple status dashboard, we can get down to business and start discussing what it means to “Communicate Strategically!” But in order to do that, we need talk about relationships and SquaredUps Report Availability feature. Both topics will take center stage in my next blog post.
Till next time!
-Shawn