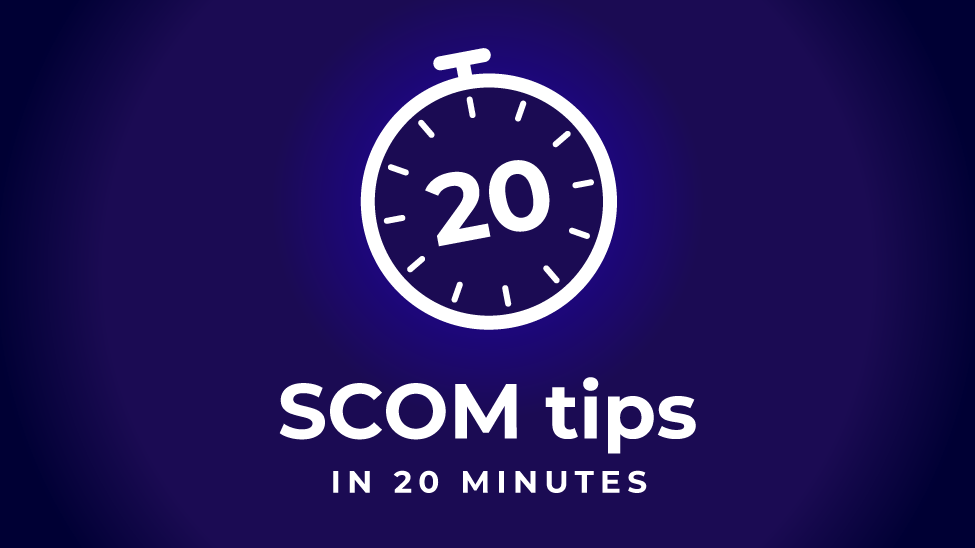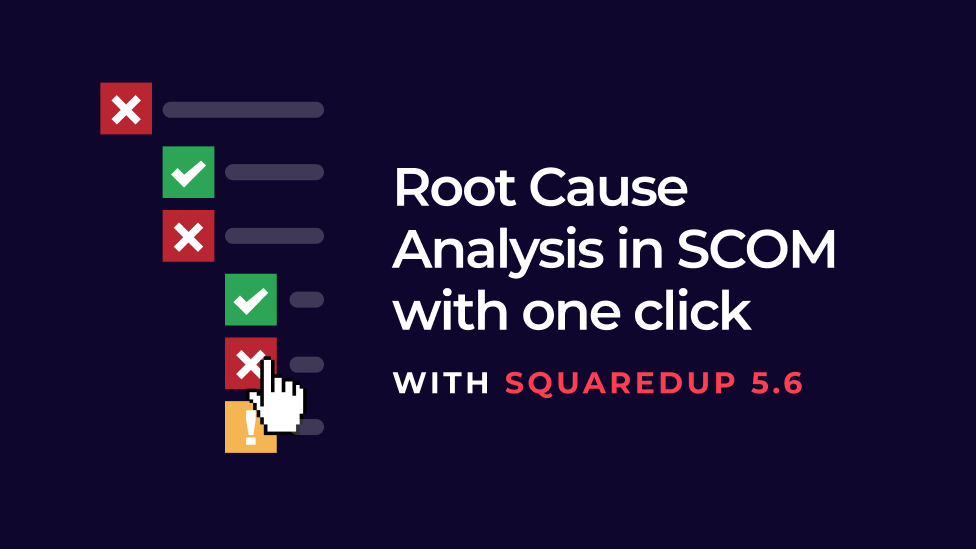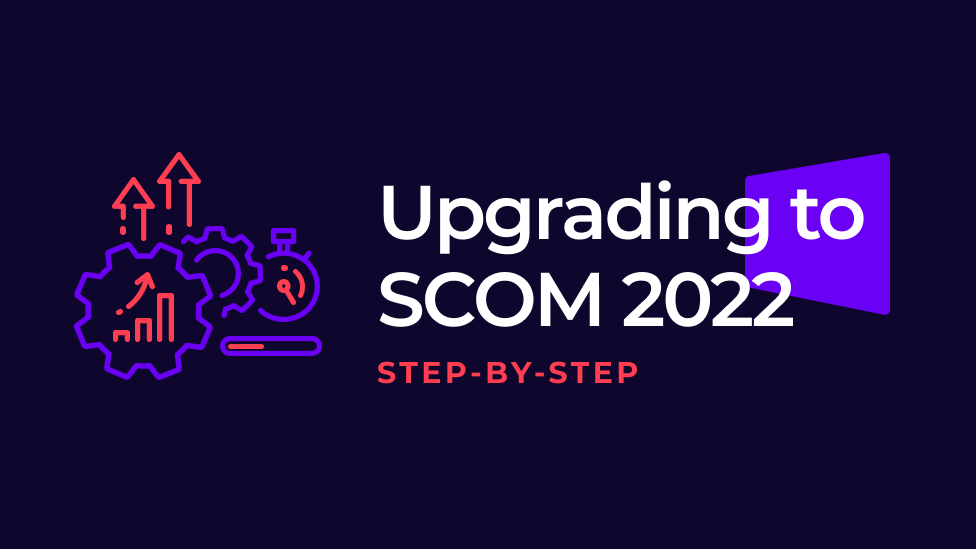How to create actionable SCOM reports in minutes!
As you’re reading our blog, you probably already know that performance reporting with the SCOM console sucks.
Hopefully you also know that exploring performance data in SquaredUp is simple, fast, and intuitive, thanks to combining cutting-edge web data visualisation with highly efficient back-end integration with SCOM.

Using SquaredUp you can create a dashboard which displays up to 12 months of performance data in just a few minutes. Furthermore, you can drilldown into a single metric to explore the data, for example comparing the metric across a group of similar objects.

A popular and long-standing feature in SquaredUp is the “Export to Excel” functionality which enables you to generate an Excel spreadsheet in one click, complete with a graph and all the raw data for a single metric. For example, this allows a manager to quickly create and download a report of, say, CPU utilisation for a group of 50 servers over a 3-month period.
The Definitive Guide
Monitoring the Hybrid Cloud with SCOM
So, what’s new in v3.4?
Now you can export an entire dashboard to Excel in a single click!
This feature doesn’t just apply to performance data, but a wide range of different data sources. Let’s take the example of the “Infrastructure Overview” dashboard which you can find on our public demo lab here to explore the feature further.
The dashboard includes:
- Status (Donut) tiles for server health
- Critical alerts (list and Donut tiles)
- Top 10 performance metrics for CPU, disk space, and memory
- Availability SLAs for key web applications
- Most Common Alerts over the last 30 days (the results of a direct SQL query to the SCOM Data Warehouse)
One simple click and all of this data will be exported to the Excel file with the data from each tile occupying its own worksheet.

If you’re not familiar with SquaredUp already, creating dashboards like this is a breeze and you can check out the following video for a guided tutorial.
A trialist recently asked how they can generate monthly reports from SquaredUp; well thanks to Dashboard Export to Excel that’s a simple 5-minute job.
You can follow along using our demo lab.
Step 1: Open the dashboard you wish to create a report from and check that the timeframe is the one that you want (click on the “12 hours” button in the top right-hand corner to change this)
Step 2: Take a screenshot of the dashboard with the browser in full screen mode and make sure all the information is visible
Step 3: Click the Dashboard Export to Excel button to generate the Excel file

Step 4: Create a new sheet in the Excel document and copy the screenshot of the dashboard into that sheet along with an informative title and a hyperlink to the live SquaredUp dashboard.

Step 5: Review each of the sheets to see all the raw data from each tile

Export Dashboard to Excel – supported tiles
As mentioned, Dashboard Export to Excel works for more than just Performance data; here’s the full list of supported tiles:
- Status tile*
- Alerts tile
- Monitors tile*
- Visio tile*
- Image tile*
- SLA tile
- Performance tile(s)
- SQL tile
- Azure & OMS tiles
- Web API tile
*Please note: these tiles just export current status information and are unaffected by changing the dashboard timeframe
In addition, it’s worth being aware that the timeframe for data coming from the SQL, Azure, OMS and Web API tiles is determined within the tile config (i.e. the query itself) rather than the dashboard timeframe setting.
The following tiles aren’t supported for Dashboard Export to Excel: Web Content tile, Dynamic Table and the SCOM Task tile.
Perspectives
The Dashboard Export to Excel feature can also be used at a drilldown level (e.g. a Perspective on your Windows Servers).
For example, if you wanted to quickly report on the monitors, children and parents of an object (as a customer recently requested) all you need to do is:
- Navigate to the object in SquaredUp
- Click on the “Monitored Entity” perspective
- And then… that’s right… click the Dashboard Export to Excel button!

Now all that remains is to enjoy all the time that you’ve just saved ?