Dashboard Packs
SolarWinds Orion Nodes Dashboard
This SolarWinds Orion dashboard gives an overview of nodes alongside a summary of health, using the powerful Web API and dashboard sharing capabilities of SquaredUp.
Challenge
SolarWinds requires an account and some level of training for a user to consume and observe the node's status, especially as the dashboard experience in SolarWinds is overwhelming. In addition, the NOC team needs unified SolarWinds dashboards with the same experience to observe the status of various monitoring systems all-in-one place.
Solution
Using the powerful Web API tile in SquaredUp, the SolarWinds dashboard connects to the SolarWinds Information Services REST API endpoint, using SQL queries in the request data, in real-time.
The dashboard also leverages mustache syntax to transform the SolarWinds' own status into a human-readable status and corresponding health icons. Using Open Access, we can share this dashboard to anyone in our organisation in a matter of seconds.
Dashboard walk-through
Down the left side of the dashboard are these tiles:
- Nodes by Status – health state of your nodes
- Nodes by Type
- Nodes by Location
On the right side of the dashboard:
- Unhealthy Nodes - a list of nodes where the state is not healthy
- All Notes – a list of nodes with their health state and their properties
How do I import and configure this dashboard?
Ensure you're using SquaredUp DS v5.4 or above.
Already a SquaredUp customer?
Get the latest version of SquaredUp DS for SCOM
New to SquaredUp?
- Create a Web API provider to connect with your SolarWinds environment.
Use the following settings:In SquaredUp DS navigate to the right-hand menu ☰ > system > Integrations
- Under Integrations click on Web API and choose either Simple, Basic Auth or OAuth depending on the API you are using. Note: When adding an OAuth provider you may get an message that the provider is not authorized if some of the provider configuration is incorrect (for example the username, password, secret etc), or if you use a proxy it could be that the proxy is not configured. See How to configure SquaredUp DS to use a proxy.
- Complete the provider fields, using your API provider's online documentation as a guide.
ignore invalid ssl: Turn the on/off switch to on if you are using a self-signed certificate.
default headers headers sent with all requests using this provider, for example the API token in the format the API requires.
url parameters url parameters sent with all requests using this provider. For example, a query parameter that is always used can be added here in the provider to save adding it to every dashboard configuration.
- You are now ready to use this provider in a Web API tile (see How to use the Web API tile).
Download and import this dashboard pack.
- Download the dashboard pack zip file for the dashboard pack you wish to import. There may be additional steps before or after the import to get the dashboard working in your environment.
- In DS for SCOM go to the top right hand menu ☰ > Import Dashboard Packs and drag the zip file into the Manual Import box.
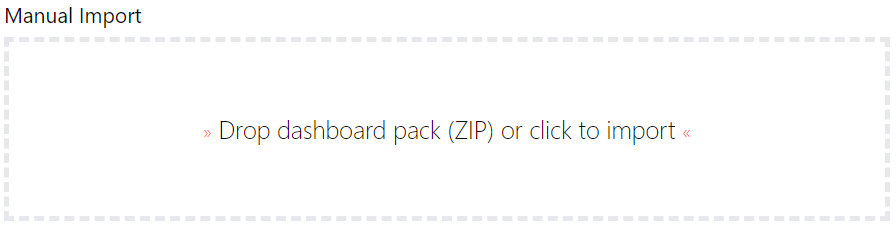
- The dashboard pack is imported and if the pack contains top-level dashboards, these will automatically appear in the navigation bar, usually in a folder called 'Community Dashboards' for dashboard packs from the SquaredUp Community. If the dashboard pack also contains perspectives (see Working with perspectives), then you'll see these when you drilldown to the relevant object.
- Carry out any additional steps required to make the dashboard work in your environment. These steps will be described on the download page for each dashboard. For example, you may need to create the correctly named Web API provider, create a PowerShell profile, or edit tile collections.
- Edit the imported dashboard as required.
- Download the dashboard pack zip file for the dashboard pack you wish to import.
- Change the row links to point to your SolarWinds environment.
The Unhealthy Nodes and All Nodes tiles contain dynamic row links. To make the links work in your SolarWinds environment, you need to edit the link template in both tiles:- Edit the tiles by clicking the Edit button.
- Open the grid options panel.
- Exchange the
your-serverpart of the URL with the server name of your SolarWinds console.Dynamic links make use of dynamic properties which are inserted as part of the URL. This creates a template URL that will be resolved to an actual URL based on the items properties.
For example, if you want to link to tickets in your ticket system and the format of the URL for tickets in your system is
https://www.my-system/ticket-123, where123is the ticket ID, you can use the dynamic property that contains the ticket ID and enter the dynamic URLhttps://www.my-system/ticket-{{ticketID}}.
Publish the dashboard.
A newly created dashboard will not be visible to others until it is published.
Only admins can publish dashboards, unless you have been given author permissions to a Team Folder see Team Folders
If you made changes to an existing dashboard, the changes will only be visible to others after you published the dashboard again.
You can identify a dashboard that has not been published yet or has unpublished changes by the unpublished button at the top:

When you click on the unpublished button, you'll have two options:
- Publish will make the dashboard or changes visible to others.
Note: A newly created dashboard will appear on the menu where you created it. To move the dashboard to a different place on the navigation bar see How to edit the Navigation Bar. - Discard will delete your draft dashboard if it has never been published or, if you made changes to an already published dashboard, discard the changes.
Publishing dashboards to different audiences
Find out how to publish dashboards to a subset of users using Team Folders or visible to anyone even unlicensed users with Open Access (Sharing Dashboards with anyone - Open Access).
- Publish will make the dashboard or changes visible to others.
GET STARTED TODAY
Zero to dashboard hero in 60 seconds
Start now with hundreds of customizable dashboards.