
Sameer Mhaisekar
SquaredUp, Technical Evangelist
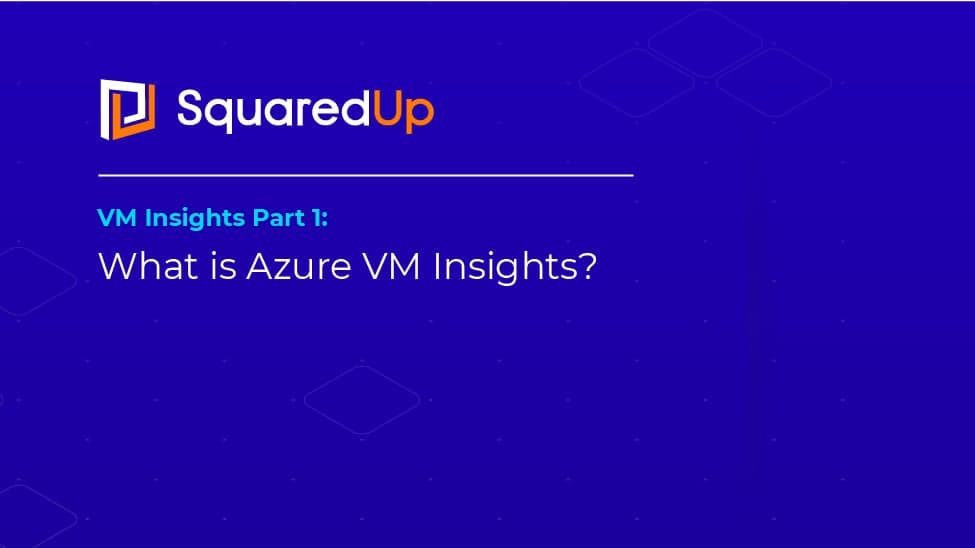

SquaredUp, Technical Evangelist
Microsoft recently announced general availability of Azure VM Insights, aka Azure Monitor for VM. This service is basically a set of features that allow you to monitor your VMs in more detail, from collecting the telemetry from your VM to displaying it meaningfully – all with a single click. I am satisfied with Azure VM Insights for the most part, but I also have some mixed feelings about it. Read on to find out why.
Alternatively, learn how to visualize VM Insights data in SquaredUp.
To start with, enabling VM Insights does the following:
Enabling the VM Insights solution is pretty straightforward. For a single VM, simply locate the option in the menu and turn it on.

After enabling the solution, let it sit for a while to give the LA agent time to collect some data. It will soon start showing in the graphs:

This performance data comes from Logs, and you can verify this if you view the actual configuration by clicking on edit:

Since it’s a workbook, it can be presented in a more sophisticated way, as compared to just Logs. This is as you can add different data types to a workbook such as plain text, metrics, parameter drop downs, etc. Read this Microsoft documentation to learn more about workbooks.
This part of the VM Insights Solution comes from the Log Analytics agent since it’s the one collecting logs.
Now onto the second part, Service Map. In the same Insights blade, you also see a map:

This map comes from the Dependency agent which runs on your VM and streams the data back to the workspace by leveraging the Log Analytics agent.
This was for a single VM. You can also enable it on scale from the Azure Monitor portal:

You can also enable it programmatically by PowerShell or ARM templates. Read more about enabling Azure Monitor for VMs.
After enabling the Solution, it’ll add a few tables to your Log Analytics workspace. Now here lies my complaint – there is also a “Perf” table that is created when you connect your VM to a workspace, and a new table called “InsightsMetrics” is now generated, and the purpose of both these tables is the same – to store performance counters. However, what counters are stored in which table differs on where you’re collecting them from. For example, the performance collected from non-Azure machines goes into the Perf table, while performance counters from Azure machines go into the InsightsMetrics table – somewhat inconvenient but alright, I can live with that. The tricky part comes next.
InsightsMetrics only stores the “standard” performance counters required for VM Insights solution. So, if you collect counters other than that, it goes into Perf. Confused? Let me show you what I mean.
I turned on VM Insights for my VM, and I’ve got performance data into the InsightsMetrics table as expected:

And I have nothing in the Perf table:

Now, I started collecting a metric that is not part of the “standard” VM Insights metrics.

This metric is now stored in the Perf table, not InsightsMetrics.

Notice the issue with this yet?
If I run that now, I get this:

Which is obviously not true, because I am also collecting a bunch of other metrics, but in a different table. Personally, I’d like all my performance counters in one place.
Microsoft has briefly addressed these two tables in this monitoring Azure virtual machines documentation (note the text in purple boxes).
If you rely on SquaredUp for Azure for your data visualization needs, no need to worry – we’ve got you covered. You can view your Azure VM Insights performance data in SquaredUp as well.
As mentioned before, Azure VM Insights data is essentially stored and queried from Logs. SquaredUp has a native Logs tile that can query into the Logs and display it pretty easily. Here’s our KB article about the Logs tile and how it works.
After all is done, you can make a nice, clean dashboard like this:

Or, you can also choose to scope a Perspective on a per-VM basis:

Kevin Hood, one of our in-house KQL experts, is going to talk about visualizing VM Insights data in SquaredUp in depth in the next article.
Cool, that’s all for this one. If you'd like to learn more about Azure Monitor, read our 9-part journey through Azure Monitor.
Till next time!