
Sameer Mhaisekar
SquaredUp, Technical Evangelist
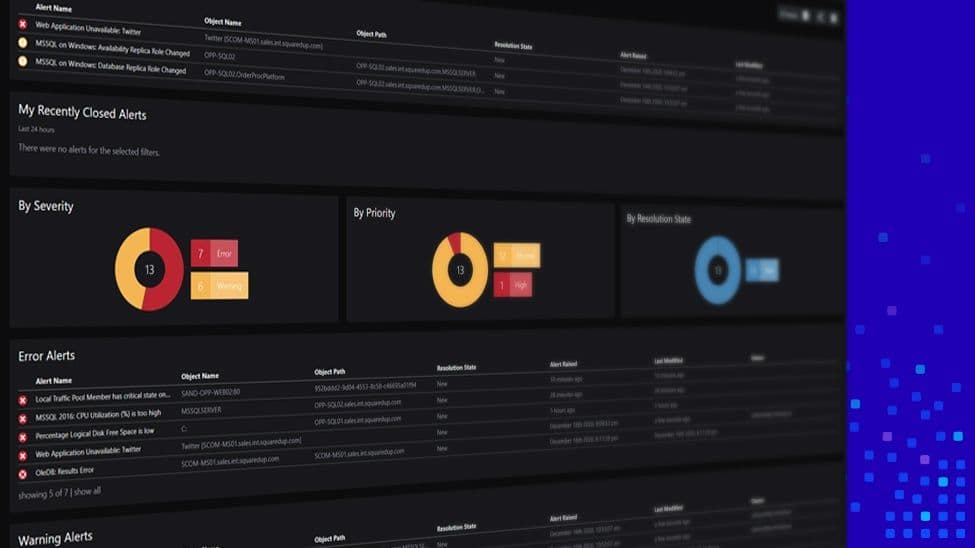

SquaredUp, Technical Evangelist
How do you define your workday? You walk into your office, grab a coffee, turn on your laptop and take a look at your central source of information – often dashboards – to glance at things happening overall, tasks assigned to you and sketch your schedule accordingly. A lot of our customers we talk to share a routine like this, and SquaredUp dashboards are often their one-stop-shop for consuming alerts/tasks that need their attention.
As a part of this, I personally find it useful to have a dashboard that’s personalized just for me. On that dashboard I want to be able to see only the things that I’ve been assigned to, so I can dive into the problems straightaway rather than going through a heap of alerts and locating the ones that are relevant. A personalized dashboard like this would help me tackle the alerts assigned to me one-by-one, until I’ve addressed the last of them. This is an example of what I like to call an “On/Off dashboard” – it will show actions assigned to me, and if there are none, the dashboard simply stays blank. No news is good news! ?
For example, see how this dashboard stays blank when I have nothing assigned to me:

But as tasks are being assigned, they start to appear:

Looks interesting? Read on to see how to create the On/Off dashboard, and apply this actionable dashboard to different use cases!
SCOM has the capability that lets you assign an alert to a specific user. It can also assign different resolution states to an alert, indicating how far up the alert is in its lifecycle. Unfortunately however, in my experience these features are often overlooked and not made full use of. You can streamline your alert lifecycle easily if you start to assign users/assign resolution states, either manually or with some automation.
An example of that would be something like this:
A lifecycle like this makes sure all your alerts are being assigned to the right people, and hence rightly addressed.
So how do you make this dashboard in SquaredUp? Answer – easily ?
In the Alerts tile, there is a filter option called “Owner”.

By default, it selects “any” owner, but if you simply switch it over to the “current user” filter, it only displays the alerts assigned to the user that is currently logged in. That means, the “same” dashboard works perfectly to all users, since the alerts would differ by the logged in user. Sweet!
The cherry on the top is that you don’t even have to assign these users or resolution states from SCOM console either. SquaredUp lets you do it right from the console.

That’s it! That’s how simple it is to streamline your alert management process with SCOM and SquaredUp!
There are also other ways you can make On/Off dashboards. A dashboard that is filled with healthy objects looks great to the management, but as an administrator it is not very useful. So just create a “what’s wrong” dashboard, just by making use of the filters in SquaredUp.
Like this one that shows only the servers that are not heartbeating. As you go on fixing them, the dashboard will keep on showing less and less servers to the point it is blank.

There is no limit to what you can use the On/Off dashboard for. You can get creative with this and start building some actually actionable dashboards!
Happy dashboarding!