Dashboard Packs
Zendesk Support Dashboard
This dashboard provides an overview of the support tickets that have been raised via email/web support portal and created in Zendesk for the last 30 days (default timeframe).
Challenge
The Support Team wanted to be able to display and report to the rest of the business how many tickets are being received each day, on which product and topic. It also provides service data such as the distribution of tickets between support engineers, how many replies per ticket, and the average 1st response time to a new ticket.
Zendesk provides a tool called ‘Explore’ for reporting and analytics, although this does require additional licensing to the normal ‘Light Agent’ role, so an alternative is to use the API to pull the data.
Solution
The dashboard is using PowerShell tiles with scripts making the API calls to the search & ticket_metrics endpoints. The reason for using the PowerShell tile and not the WebAPI tile is that we need to make multiple API calls as the endpoints can return 1000 results but these are broken down by pagination to 100 results per page, so 10 API calls.
The PowerShell tile allows us to make an API call to determine how many results are returned for our query and then define a loop to go through the pages and return all results (up to the max of 1000 results).
Dashboard walk-through
This dashboard has three rows of data for a default rolling 30-day period, which can be changed via the dashboard timeframe.
The first row of data is made up of a Scaler tile to show the number of new tickets created and a Line Graph tile to show a breakdown of how many tickets were created each day.
The second row consists of four Donut tiles, all showing a breakdown of the tickets by percentage for the following Zendesk fields: ‘Ticket Form’, ‘Type’, ‘Channel’ and ‘Status’.
The third row has three Bar Graph tiles and a Scaler tile. The first two Bar Graph tiles are showing a breakdown of the ticket by Topic and Agent. The third Bar Graph is counting how many replies have been made per ticket. The final tile which is a Scale tile is calculating the median time to first reply to a ticket, via the ‘reply_time_in_minutes.business’ value. It’s then using the new 5.3 conditional formatting feature to show the background of the tile as green if the value is below 60 and red if greater or equal to 60.

Some of the tiles on rows 2 & 3 have lines in the script to format the value for the results shown. For example, here we’re expanding on the ‘Status’ value:
#Format value for Status
ForEach ($item in $Status) {
If ($item.status -eq 'closed') {$item.status = 'Closed'}
If ($item.status -eq 'pending') {$item.status = 'Waiting on Customer'}
If ($item.status -eq 'hold') {$item.status = 'On-Hold'}
If ($item.status -eq 'solved') {$item.status = 'Solved'}
If ($item.status -eq 'open') {$item.status = 'Requires Response'}
If ($item.status -eq 'new') {$item.status = 'New'}}How do I import and configure this dashboard?
Ensure you're using SquaredUp DS v5.4 or above.
Already a SquaredUp customer?
Get the latest version of SquaredUp DS for SCOM
New to SquaredUp?
- Create a PowerShell profile in SquaredUp DS with the following settings:
#Profile details: $base_url = 'https://domain.zendesk.com/api/v2/' $User = '[email protected]/token' $Token = 'xxxxxxxxxxxxxxxxxxxxxxxxxxxxxxxxxxx' $Headers = @{Authorization = 'Basic ' + [Convert]::ToBase64String([Text.Encoding]::ASCII.GetBytes("$($User):$($Token)"))} $Method = 'Get' $Content = 'application/json'; $Body = @{};- From the top right hand menu ☰ click system.
- Go to the PowerShell tab.
- Click add new profile.
- Enter a name and a description for the new profile.
- Enter the profile script.
- Click add profile.
The profile is now saved and can be used in a PowerShell tile.
Download and import this dashboard pack.
- Download the dashboard pack zip file for the dashboard pack you wish to import.
There may be additional steps before or after the import to get the dashboard working in your environment.
- In DS for SCOM go to the top right hand menu ☰ > Import Dashboard Packs and drag the zip file into the Manual Import box.
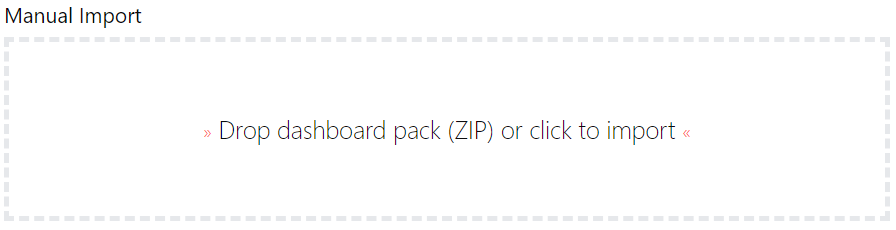
- The dashboard pack is imported and if the pack contains top-level dashboards, these will automatically appear in the navigation bar, usually in a folder called 'Community Dashboards' for dashboard packs from the SquaredUp Community. If the dashboard pack also contains perspectives (see Working with perspectives), then you'll see these when you drilldown to the relevant object.
- Carry out any additional steps required to make the dashboard work in your environment. These steps will be described on the download page for each dashboard. For example, you may need to create the correctly named Web API provider, create a PowerShell profile, or edit tile collections.
- Edit the imported dashboard as required.
- Download the dashboard pack zip file for the dashboard pack you wish to import.
Publish the dashboard.
A newly created dashboard will not be visible to others until it is published.
Only admins can publish dashboards, unless you have been given author permissions to a Team Folder see Team Folders
If you made changes to an existing dashboard, the changes will only be visible to others after you published the dashboard again.
You can identify a dashboard that has not been published yet or has unpublished changes by the unpublished button at the top:

When you click on the unpublished button, you'll have two options:
- Publish will make the dashboard or changes visible to others.
Note: A newly created dashboard will appear on the menu where you created it. To move the dashboard to a different place on the navigation bar see How to edit the Navigation Bar. - Discard will delete your draft dashboard if it has never been published or, if you made changes to an already published dashboard, discard the changes.
Publishing dashboards to different audiences
Find out how to publish dashboards to a subset of users using Team Folders or visible to anyone even unlicensed users with Open Access (Sharing Dashboards with anyone - Open Access).
- Publish will make the dashboard or changes visible to others.
GET STARTED TODAY
Zero to dashboard hero in 60 seconds
Start now with hundreds of customizable dashboards.