Dashboard Packs
UptimeRobot Dashboard
This Uptime Robot dashboard gives an overview of monitoring configured using Uptime Robot’s website monitoring features. Uptime Robot is an uptime monitoring platform that provides a free tier to create up to 50 free monitors for Website, SSL, Port, and Ping, as well as heartbeats to monitor reoccurring jobs.
Challenge
Initially, this UptimeRobot dashboard was created to give us outside-in monitoring of applications whose infrastructure is monitored by SCOM. SCOM currently has no way to monitor applications from outside the network without deploying agents as watcher nodes, which requires a fair amount of work and associated cost. This gave us a full view of our internal and external access from multiple locations with ease and minimal cost.
Solution
Using the WebAPI tile, we query UptimeRobot for information about our web tests, which we have summarized, and create a slick dashboard in SquaredUp. This is an example of querying the web test data, though the other data sets are equally easy to pull in.
Dashboard walk-through
Some of the core KPIs we pull into this UptimeRobot dashboard include:
- Response Times – Bar: Displaying current response times for our web tests.
- Status – Status Block: Showing health of tests, URL, and response time in each block. The URL and response time is input using the tile’s sublabel configuration. The block color is configured to show red, yellow, or green depending on the state. You could, alternatively, use a scalar tile to show just the value for that response time and it can be configured to change color to display health state too.
- Configuration – Grid: Displaying configuration for the tests tests to provide an overview of what we’re checking. To get the green checks, we used ‘if values’ in the grid columns status configuration to determine which image stored on our server would show (green check, warning triangle, critical symbol).
UptimeRobot’s API is really neat and lets you type the ‘getMonitors’ post method into the URL for super easy query building. This is how we created the Status tile.
The API is simple, so won’t let you do deep APM, but for straightforward health status and response times, the API is great. You can set up 50 checks for free and dashboard them in SquaredUp.
If you’re using this dashboard in SCOM Edition, you could have this UptimeRobot dashboard on a perspective doing something a bit more scoped, like the checks for a specific enterprise application. Also, you can store long-term data in SCOM using Jasper Van Damme’s MP and use SquaredUp to visualize SLAs and health states over time.
How do I import and configure this dashboard?
Ensure you're using SquaredUp DS v5.4 or above.
Already a SquaredUp customer?
Get the latest version of SquaredUp DS for SCOM
New to SquaredUp?
- Create a Web API provider to connect with your Uptime Robot environment.
Use the following settings:In SquaredUp DS navigate to the right-hand menu ☰ > system > Integrations
- Under Integrations click on Web API and choose either Simple, Basic Auth or OAuth depending on the API you are using. Note: When adding an OAuth provider you may get an message that the provider is not authorized if some of the provider configuration is incorrect (for example the username, password, secret etc), or if you use a proxy it could be that the proxy is not configured. See How to configure SquaredUp DS to use a proxy.
- Complete the provider fields, using your API provider's online documentation as a guide.
ignore invalid ssl: Turn the on/off switch to on if you are using a self-signed certificate.
default headers headers sent with all requests using this provider, for example the API token in the format the API requires.
url parameters url parameters sent with all requests using this provider. For example, a query parameter that is always used can be added here in the provider to save adding it to every dashboard configuration.
- You are now ready to use this provider in a Web API tile (see How to use the Web API tile).
Download and import this dashboard pack.
- Download the dashboard pack zip file for the dashboard pack you wish to import. There may be additional steps before or after the import to get the dashboard working in your environment.
- In DS for SCOM go to the top right hand menu ☰ > Import Dashboard Packs and drag the zip file into the Manual Import box.
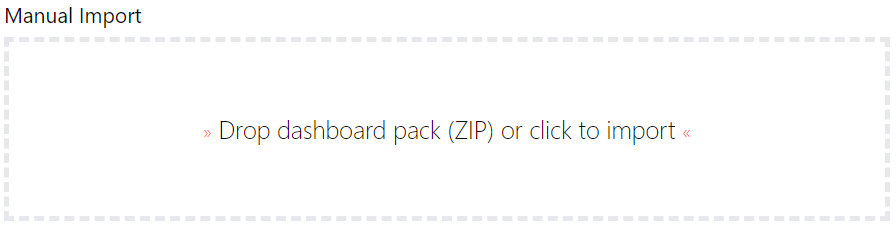
- The dashboard pack is imported and if the pack contains top-level dashboards, these will automatically appear in the navigation bar, usually in a folder called 'Community Dashboards' for dashboard packs from the SquaredUp Community. If the dashboard pack also contains perspectives (see Working with perspectives), then you'll see these when you drilldown to the relevant object.
- Carry out any additional steps required to make the dashboard work in your environment. These steps will be described on the download page for each dashboard. For example, you may need to create the correctly named Web API provider, create a PowerShell profile, or edit tile collections.
- Edit the imported dashboard as required.
- Download the dashboard pack zip file for the dashboard pack you wish to import.
- Add your Uptime Robot API key to the tiles.
For the tiles to work with your Uptime Robot environment, you need to add your API key to each tile.- Edit the tiles by clicking the Edit button.
- Open the headers & data panel.
- Enter your Uptime Robot API key in the data field in the following format:
Publish the dashboard.
A newly created dashboard will not be visible to others until it is published.
Only admins can publish dashboards, unless you have been given author permissions to a Team Folder see Team Folders
If you made changes to an existing dashboard, the changes will only be visible to others after you published the dashboard again.
You can identify a dashboard that has not been published yet or has unpublished changes by the unpublished button at the top:

When you click on the unpublished button, you'll have two options:
- Publish will make the dashboard or changes visible to others.
Note: A newly created dashboard will appear on the menu where you created it. To move the dashboard to a different place on the navigation bar see How to edit the Navigation Bar. - Discard will delete your draft dashboard if it has never been published or, if you made changes to an already published dashboard, discard the changes.
Publishing dashboards to different audiences
Find out how to publish dashboards to a subset of users using Team Folders or visible to anyone even unlicensed users with Open Access (Sharing Dashboards with anyone - Open Access).
- Publish will make the dashboard or changes visible to others.
GET STARTED TODAY
Zero to dashboard hero in 60 seconds
Start now with hundreds of customizable dashboards.