Dashboard Packs
Teqwave Citrix Virtual Apps and Desktops
Displays performance data collected by Teqwave Citrix VAD Management Pack for SCOM.
Summary
The dashboard displays performance data collected by Teqwave Citrix VAD Management Pack for SCOM.
How do I import and configure this dashboard?
Ensure you're using SquaredUp DS v5.4 or above.
Already a SquaredUp customer?
Get the latest version of SquaredUp DS for SCOM
New to SquaredUp?
Download and import this dashboard pack.
- Download the dashboard pack zip file for the dashboard pack you wish to import.
There may be additional steps before or after the import to get the dashboard working in your environment.
- In DS for SCOM go to the top right hand menu ☰ > Import Dashboard Packs and drag the zip file into the Manual Import box.
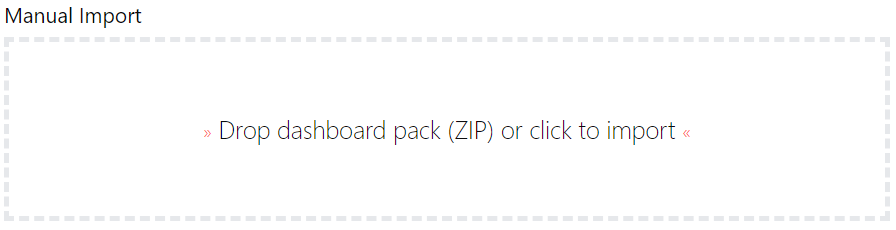
- The dashboard pack is imported and if the pack contains top-level dashboards, these will automatically appear in the navigation bar, usually in a folder called 'Community Dashboards' for dashboard packs from the SquaredUp Community. If the dashboard pack also contains perspectives (see Working with perspectives), then you'll see these when you drilldown to the relevant object.
- Carry out any additional steps required to make the dashboard work in your environment. These steps will be described on the download page for each dashboard. For example, you may need to create the correctly named Web API provider, create a PowerShell profile, or edit tile collections.
- Edit the imported dashboard as required.
- Download the dashboard pack zip file for the dashboard pack you wish to import.
Publish the dashboard.
A newly created dashboard will not be visible to others until it is published.
Only admins can publish dashboards, unless you have been given author permissions to a Team Folder see Team Folders
If you made changes to an existing dashboard, the changes will only be visible to others after you published the dashboard again.
You can identify a dashboard that has not been published yet or has unpublished changes by the unpublished button at the top:

When you click on the unpublished button, you'll have two options:
- Publish will make the dashboard or changes visible to others.
Note: A newly created dashboard will appear on the menu where you created it. To move the dashboard to a different place on the navigation bar see How to edit the Navigation Bar. - Discard will delete your draft dashboard if it has never been published or, if you made changes to an already published dashboard, discard the changes.
Publishing dashboards to different audiences
Find out how to publish dashboards to a subset of users using Team Folders or visible to anyone even unlicensed users with Open Access (Sharing Dashboards with anyone - Open Access).
- Publish will make the dashboard or changes visible to others.