Dashboard Packs
SQLFacts dashboards
Sometimes all you want to do is visualize the data. By combining SquaredUp’s powerful visualizations with SQLFacts’ powerful suite of free tools, you get one uber-powerful too!
Challenge
The ugly truth when working with SQL Server is that there usually isn’t much money left over for monitoring once you pay for the license. Most DBAs accept this reality by implementing a custom data collection. But what happens when all you want is to visualize that data quickly?
Solution
Since I’m not a SQL Server DBA, I need some help determining what data elements were essential enough to start collecting into some custom tables. And that’s when I found SQLFacts.
SQLFacts is a comprehensive suite of 32 tools that includes queries for database development, administration, and performance tuning. After spending a few minutes getting up to speed with the tool, I ran the appropriate T-SQL, created my target tables, scheduled the agent task. About 10 minutes after that, I was able to start making some dashboards!
With just 20 minutes of work in SquaredUp, I could visualize all the important metrics you need as a SQL Admin. And, for those who are monitoring SQL with SCOM, SquaredUp gives you the opportunity to supplement and extend your SCOM monitoring with the additional metrics you want to add or are already collecting. Using SquaredUp lets you have your cake and eat it as a SQL Admin.
Dashboard walk-through
With less than an hour's worth of work, I was able to install SQLFacts and create four dashboards.
The setup
First, I read through then imported the needed T-SQL code (never import stray SQL code!). Then I fired up my MSMS, put my data in the master, and it created my file history, monitor, wait counts, etc. I pulled it up and everything was there.
If I’d had a special query or was looking for special data, SQLFacts will let you add it to the collection. For example, you may have a specific application on a weird server and you need to collect certain values, this will do it. Then, SquaredUp will let you visualize that and publish it (for free, even!). Some of the SquaredUp tiles even just call the stored procedures on demand.
Then, in SquaredUp, when you add a new tile you simply need to add a new provider, if it’s not already listed. It’ll take you to the integrations list. Choose SQLFacts. Then add in the connection string.
If you have multiple servers, just clone the dashboard, create a new data source, change which one it’s pointing too, and you have a new dashboard.
Here are the 4 dashboards I created:
The SQLFacts Master dashboard
This dashboard details how to get started using SQLFacts. It also includes an example Scalar tile that will change state based on a clever T-SQL statement with SQLFacts. I also added the Page Life Expectancy (of questionable value these days), but neat to see. And several server metrics that SQLFacts collects, like how your server is running so you don’t have to go back and forth with your Windows team.
Wait Status dashboard
The Wait Status dashboard includes a lovely table of Observed Wait Summaries and two graphs of Wait History (in percentage and seconds).
File History dashboard
File History is a graph heavy dashboard that shows all of the databases in your SQL Server Instance. You can see vital metrics like storage, which is huge for SQL. Data from this dashboard is so important, you could display this on a NOC or mission control dashboard easily.
Backups dashboard
SQL Server keeps track of its backup status, but even the most diligent Admins don’t check it daily. This dashboard brings the backup data goodness to one place to share with the world so you always know whose backup is the most recent. Share this with your App Admins, and they will be glad to check this every day for you!
How do I import and configure this dashboard?
Ensure you're using SquaredUp DS v5.4 or above.
Already a SquaredUp customer?
Get the latest version of SquaredUp DS for SCOM
New to SquaredUp?
Download and import this dashboard pack.
- Download the dashboard pack zip file for the dashboard pack you wish to import.
There may be additional steps before or after the import to get the dashboard working in your environment.
- In DS for SCOM go to the top right hand menu ☰ > Import Dashboard Packs and drag the zip file into the Manual Import box.
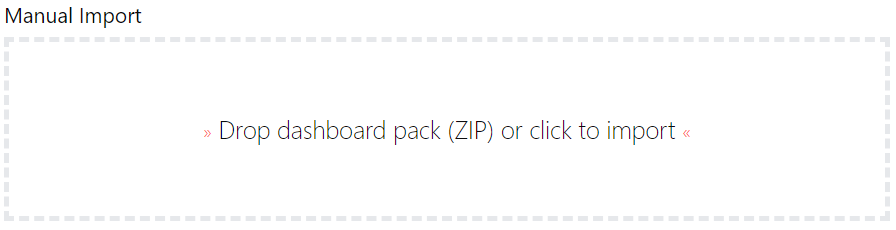
- The dashboard pack is imported and if the pack contains top-level dashboards, these will automatically appear in the navigation bar, usually in a folder called 'Community Dashboards' for dashboard packs from the SquaredUp Community. If the dashboard pack also contains perspectives (see Working with perspectives), then you'll see these when you drilldown to the relevant object.
- Carry out any additional steps required to make the dashboard work in your environment. These steps will be described on the download page for each dashboard. For example, you may need to create the correctly named Web API provider, create a PowerShell profile, or edit tile collections.
- Edit the imported dashboard as required.
- Download the dashboard pack zip file for the dashboard pack you wish to import.
- Within SquaredUp DS create a new SQL provider called SQLFacts that points to the database where you installed SQLFacts.
- Make sure you have access to the database you want to use.
Access to the SCOM Data Warehouse
Access to the SCOM Data Warehouse is configured during the SquaredUp DS setup process. If you are able to see graphs in SquaredUp DS, SQL queries have access to the SCOM Data Warehouse (see How to check and reconfigure the Data Warehouse connection).
Access to other databases
To be able to query other databases, such as the Operations Manager database, the SquaredUp DS application pool identity needs to be given the db_datareader role in SQL Server Management Studio for the database you wish to query. See How to configure access to a database for use with the SQL tile.
- Provider name:
Enter a name for your provider that makes it easy for you to identify. You can't change the name after you created the provider. - Driver and Connection String:
The connection string depends on your database and the driver you've chosen:If you want to connect to the SCOM Data Warehouse:
Tip: SquaredUp DS already comes with a default SQL provider that connects to your Data Warehouse, so you don't need to create a provider for this connection. In case you deleted this provider, you can always recreate it with the following connection string:
global:dwIf you want to connect to the Operations Manager database:
Server=<SQLservername>;Database=<OperationsManagerDatabaseName>;Integrated Security=True;If the SquaredUp server and SQL server are in the same domain you can just use the SQL server name, if they are not in the same domain you should use the fully qualified domain name.
Tip: If the Operations Manager database is on the same server as the Data Warehouse you can use the Data Warehouse provider in your tiles, but you need to remember in the Query panel that you have to put the following in front of the query:
USE <OperationsManagerDatabaseName>;If you want to connect to any other data base:
With integrated security:
Server=<SQLservername>;Database=<DatabaseName>;Integrated Security=True;With username and password:
Server=<SQLservername>;Database=<DatabaseName>;User Id=<username>;Password=<password>;If the SquaredUp server and SQL server are in the same domain you can just use the SQL server name, if they are not in the same domain you should use the fully qualified domain name.
If you want to specify an instance
Server=<SQLservername>\\<InstanceName>;Database=<DatabaseName>;Integrated Security=True;Example:
Server=SQLServer1\\Main;Database=CRMDB;Integrated Security=True;If you want to specify a port
Server=<SQLservername>,<PortNumber>;Database=<DatabaseName>;Integrated Security=True;Example:
Server=SQLServer1,51433;Database=CRMDB;Integrated Security=True;Note: You need to use 64-bit ODBC drivers.
Note: When an SQL tile uses an ODBC provider, you can't use mustache values for your queries in that tile.
If you are using an ODBC driver
After you've set up your ODBC driver in Windows on the SquaredUp server, add the following at to your connection string:
Driver=<Name of your ODBC driver>;
Example:
Driver=<ODBCdriverName>;Server=<SQLservername>;Database=<DatabaseName>;User Id=<username>;Password=<password>;If you are using a System DSN
Note: You need to use a System DSN, not a User DSN.
After you've set up your System DSN in Windows on the SquaredUp server, enter the following instead of a connection string:
DSN=<Name of your System DSN>;
DSN=<DSNname> - Click save to save your new provider.
- Make sure you have access to the database you want to use.
Publish the dashboard.
A newly created dashboard will not be visible to others until it is published.
Only admins can publish dashboards, unless you have been given author permissions to a Team Folder see Team Folders
If you made changes to an existing dashboard, the changes will only be visible to others after you published the dashboard again.
You can identify a dashboard that has not been published yet or has unpublished changes by the unpublished button at the top:

When you click on the unpublished button, you'll have two options:
- Publish will make the dashboard or changes visible to others.
Note: A newly created dashboard will appear on the menu where you created it. To move the dashboard to a different place on the navigation bar see How to edit the Navigation Bar. - Discard will delete your draft dashboard if it has never been published or, if you made changes to an already published dashboard, discard the changes.
Publishing dashboards to different audiences
Find out how to publish dashboards to a subset of users using Team Folders or visible to anyone even unlicensed users with Open Access (Sharing Dashboards with anyone - Open Access).
- Publish will make the dashboard or changes visible to others.
GET STARTED TODAY
Zero to dashboard hero in 60 seconds
Start now with hundreds of customizable dashboards.