Dashboard Packs
Salesforce
Challenge
Existing integrations notify the company of new sales, but individuals outside the sales/finance teams may struggle to track their progress directly against the metric of new business goals.
Whilst Salesforce is the primary location for all customer sales data, it would be expensive and unnecessary for the whole company to have a license.
How can we communicate company performance in real time, without additional licenses and in a way that engages the rest of the business?
Solution
This dashboard extends Salesforce reporting beyond new sales, returning a range of metrics that are interesting and relevant to teams across the business – such as Engineering and Marketing.
Using the Web API tile and SQL, the dashboard queries Salesforce for more than just financial data, incorporating deal length, product type, license version & region – to help other teams see data that is relevant to them, and remain engaged in sales performance.
In doing so, the dashboard provides transparency, clearly communicating company performance across various metrics in real time, to anyone who wants to see it using Open Access. Metrics may prove interesting to other teams including Engineering, for products/licences sold, and Marketing, for sales by region.
It is available for SCOM, Azure or Community Edition.
We have similar dashboards in our Dashboard Gallery that display data for other pipelines, so the overall company performance is visible at all times to all employees.
Dashboard walk-through
Row 1: Key headline financial information for last month: number of deals, $ billed and the average deal size.
Row 2: Data by product and license (interesting to the Engineering team).
Row 3: View of YTD performance, helping to contextualise the monthly data by showing how YTD performance is tracking.
Row 4: Shows deals by region as a percentage and the trend in $ billed per day, helping to highlight whether performance is improving or not.
Row 5: Grid tile with a complete list of information that can be sorted/searched to find a specific deal. This allows users to search by a customer name to see the deal they purchased, or to search by a region to see all deals that relate to a specific region.
How do I import and configure this dashboard?
Ensure you're using SquaredUp DS v5.4 or above.
Already a SquaredUp customer?
Get the latest version of SquaredUp DS for SCOM
New to SquaredUp?
- A Salesforce Admin needs to create a new Connected App in Salesforce with the following settings:
- "Enable OAuth Settings" - activated
- A callback URL in the format
https://your-squaredup-server-url/SquaredUp/ext-core-webapi/callback/SalesforceNote: The last part of the URL has to be Salesforce, because it needs to be identical with the name of the provider you're going to create for the tiles in this dashboard. - Granted OAuth scopes:
Manage user data via APIs (api)Perform requests at any time (refresh_token, offline_access)
- IP restrictions:
Change theIP Relaxationsetting toRelax IP restrictionsin theEdit Policiesarea.
Alternatively, you can whitelist the IP address for your SquaredUp server in theProfiles adminarea.
- Create a Web API provider to connect to your Salesforce environment with the following settings:
In SquaredUp DS navigate to the right-hand menu ☰ > system > Integrations
- Under Integrations click on Web API and choose either Simple, Basic Auth or OAuth depending on the API you are using. Note: When adding an OAuth provider you may get an message that the provider is not authorized if some of the provider configuration is incorrect (for example the username, password, secret etc), or if you use a proxy it could be that the proxy is not configured. See How to configure SquaredUp DS to use a proxy.
- Complete the provider fields, using your API provider's online documentation as a guide.
ignore invalid ssl: Turn the on/off switch to on if you are using a self-signed certificate.
default headers headers sent with all requests using this provider, for example the API token in the format the API requires.
url parameters url parameters sent with all requests using this provider. For example, a query parameter that is always used can be added here in the provider to save adding it to every dashboard configuration.
- You are now ready to use this provider in a Web API tile (see How to use the Web API tile).
Download and import this dashboard pack.
- Download the dashboard pack zip file for the dashboard pack you wish to import.
There may be additional steps before or after the import to get the dashboard working in your environment.
- In DS for SCOM go to the top right hand menu ☰ > Import Dashboard Packs and drag the zip file into the Manual Import box.
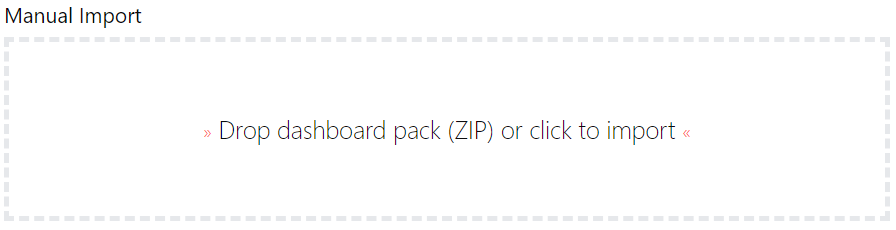
- The dashboard pack is imported and if the pack contains top-level dashboards, these will automatically appear in the navigation bar, usually in a folder called 'Community Dashboards' for dashboard packs from the SquaredUp Community. If the dashboard pack also contains perspectives (see Working with perspectives), then you'll see these when you drilldown to the relevant object.
- Carry out any additional steps required to make the dashboard work in your environment. These steps will be described on the download page for each dashboard. For example, you may need to create the correctly named Web API provider, create a PowerShell profile, or edit tile collections.
- Edit the imported dashboard as required.
- Download the dashboard pack zip file for the dashboard pack you wish to import.
- Each tile has a Salesforce SOQL query in the Headers & Data panel. Change the query to a query that works for your Salesforce environment:
- Edit the tiles by clicking the Edit button.
- Open the Headers & Data panel.
- Paste your query in the Data section.
Examples for generic queries you can use:SELECT Name FROM AccountSELECT Name FROM AccountSELECT Name, Owner.Name FROM AccountSELECT Name, Owner.Name FROM AccountSELECT Count(Name) FROM ContactsSELECT Count(Name) FROM Contacts
Publish the dashboard.
A newly created dashboard will not be visible to others until it is published.
Only admins can publish dashboards, unless you have been given author permissions to a Team Folder see Team Folders
If you made changes to an existing dashboard, the changes will only be visible to others after you published the dashboard again.
You can identify a dashboard that has not been published yet or has unpublished changes by the unpublished button at the top:

When you click on the unpublished button, you'll have two options:
- Publish will make the dashboard or changes visible to others.
Note: A newly created dashboard will appear on the menu where you created it. To move the dashboard to a different place on the navigation bar see How to edit the Navigation Bar. - Discard will delete your draft dashboard if it has never been published or, if you made changes to an already published dashboard, discard the changes.
Publishing dashboards to different audiences
Find out how to publish dashboards to a subset of users using Team Folders or visible to anyone even unlicensed users with Open Access (Sharing Dashboards with anyone - Open Access).
- Publish will make the dashboard or changes visible to others.
GET STARTED TODAY
Zero to dashboard hero in 60 seconds
Start now with hundreds of customizable dashboards.