Dashboard Packs
Azure Virtual Machine Health Dashboard
This is a Virtual Machine health dashboard focused on free disk space, heartbeat and CPU utilization.
Challenge
The Azure Management Services team at Catapult required a quick way to visualize the key health pieces for their customers, using a visually intuitive dashboard.
Solution
At Catapult, we ported our existing Azure workbook dashboards to SquaredUp through migrating the existing Log Analytics queries that they were built on. We’re storing data in Log Analytics and using KQL to query the data. SquaredUp provided us with a way to move our existing dashboard experience into a standalone experience outside of Azure.
Dashboard walk-through
- Free space shows the amount of free space for each disk. It is shown by computer, disk, and includes a bar chart for the % free disk space, as well as the free space in GB and when the data was generated. The free space available is ordered from the least to the most amount of disk space available, top to bottom. That way, they can easily see which needs addressing first.
- Computer AVG CPU shows the computer and the average CPU in a bar chart.
- Agent details show the computer and its state, the environment it is in, what Operating System it is running, the Azure Resource (if applicable) and when the last heartbeat occurred for that computer.
- Agent details (trend) shows the history of heartbeats for the computers in the environment.
To create the colored dots in the Agent Details grid tile, we used a query that looked at last heartbeat and identifies whether it’s healthy or unhealthy. If it’s healthy, show the green dot emoji and if unhealthy show the red dot emoji. The colored dot provides a quick visual indicator that’s easier to digest than text.
How do I import and configure this dashboard?
Ensure you're using SquaredUp DS v5.4 or above.
Already a SquaredUp customer?
Get the latest version of SquaredUp DS for SCOM
New to SquaredUp?
- Ensure your virtual machines are collecting metrics in an Azure Log Analytics Workspace.
Create an Azure Log Analytics provider with the following settings:
For detailed information see How to add an Azure Log Analytics providerDownload and import this dashboard pack.
- Download the dashboard pack zip file for the dashboard pack you wish to import. There may be additional steps before or after the import to get the dashboard working in your environment.
- In DS for SCOM go to the top right hand menu ☰ > Import Dashboard Packs and drag the zip file into the Manual Import box.
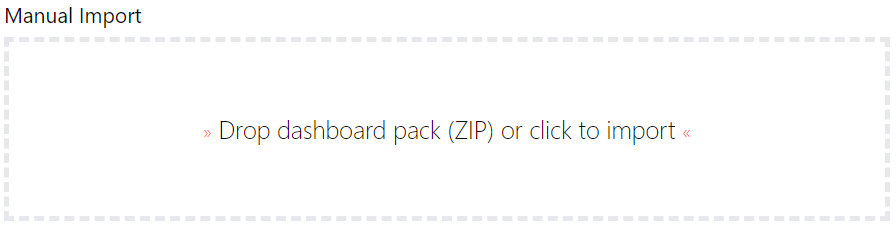
- The dashboard pack is imported and if the pack contains top-level dashboards, these will automatically appear in the navigation bar, usually in a folder called 'Community Dashboards' for dashboard packs from the SquaredUp Community. If the dashboard pack also contains perspectives (see Working with perspectives), then you'll see these when you drilldown to the relevant object.
- Carry out any additional steps required to make the dashboard work in your environment. These steps will be described on the download page for each dashboard. For example, you may need to create the correctly named Web API provider, create a PowerShell profile, or edit tile collections.
- Edit the imported dashboard as required.
- Download the dashboard pack zip file for the dashboard pack you wish to import.
- Enter your Azure workspace in the KQL queries in each tile.
- Edit the tiles by clicking the Edit button.
- Open the query panel.
- Enter your Azure workspace in the query.
Publish the dashboard.
A newly created dashboard will not be visible to others until it is published.
Only admins can publish dashboards, unless you have been given author permissions to a Team Folder see Team Folders
If you made changes to an existing dashboard, the changes will only be visible to others after you published the dashboard again.
You can identify a dashboard that has not been published yet or has unpublished changes by the unpublished button at the top:

When you click on the unpublished button, you'll have two options:
- Publish will make the dashboard or changes visible to others.
Note: A newly created dashboard will appear on the menu where you created it. To move the dashboard to a different place on the navigation bar see How to edit the Navigation Bar. - Discard will delete your draft dashboard if it has never been published or, if you made changes to an already published dashboard, discard the changes.
Publishing dashboards to different audiences
Find out how to publish dashboards to a subset of users using Team Folders or visible to anyone even unlicensed users with Open Access (Sharing Dashboards with anyone - Open Access).
- Publish will make the dashboard or changes visible to others.
GET STARTED TODAY
Zero to dashboard hero in 60 seconds
Start now with hundreds of customizable dashboards.